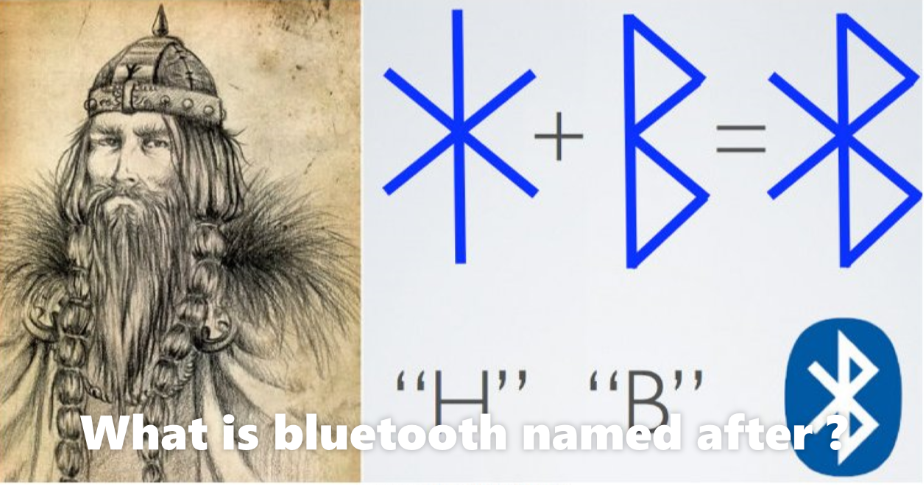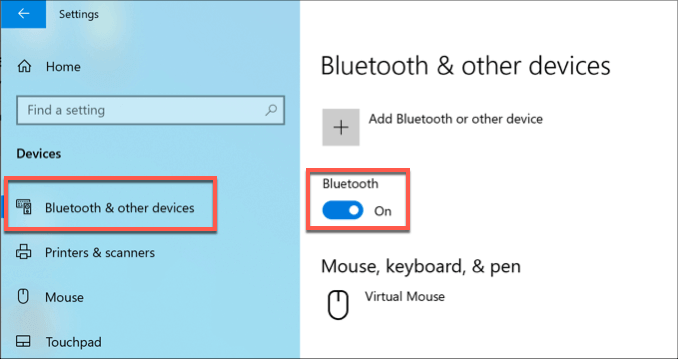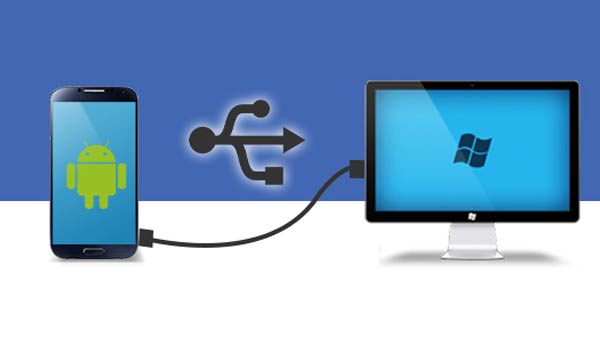Bluetooth is named after an ancient king named Viking. He was also the person who unified Denmark and Norway. According to Britannica, Harald ruled as King of Denmark and Norway from 958 to 985 in the late 10th century, and was known to unite Danish tribes and convert Danes to Christianity.
Bluetooth can be used to wirelessly transfer files like photos to and from your mobile device without data charges. To set up Bluetooth file transfer between smartphone, tablet and PC, enable Bluetooth (and visibility). If a desktop or laptop is included, set up (or pair) the mobile device with the computer.
Bluetooth was named after a tenth-century king, Harald Bluetooth, King of Denmark and Norway. Due to his dead tooth, which was a dark blue/grey color, and earned him the nickname Bluetooth.
Bluetooth symbol meaning:
The squiggle of shapes in the bright blue brandmark comes from the runes in the Roman alphabet representing “H” and “B”. In other words, they’re the initials for Harald Bluetooth. In technical terms, the Bluetooth logo is a “bind-rune”. This simply means that it’s an image made up of two runes merged together.
What is Bluetooth File Transfer ?

Bluetooth File Transfer is an easy way to send files to another Bluetooth device nearby without the need for a separate app. Bluetooth is compatible with smartphones, tablets, laptops and desktop computers. You can transfer files over Bluetooth using Android OS, Fire OS, Windows OS, Mac OS and Linux OS.
Bluetooth file transfer between iOS and Chrome OS is not supported. On iOS, you’ll need to use a separate app like Move to iOS or Apple AirDrop to transfer files and photos from iPhone to Android or Chrome OS over Bluetooth. Devices that are compatible with Bluetooth File Transfer have a system setting that supports Bluetooth and is called Bluetooth Share (or something similar).
How to use bluetooth to transfer files between devices ?
Method 1: Turn on Bluetooth
The steps to turn on Bluetooth on phones and other devices vary. Here are the general steps, with some examples.
- Open the Settings app (the icon resembles a gear). To access Settings on Android phones, swipe down from the top to display the notification panel. To access Setting on Windows PCs, go to the Windows Start menu.
- Tap Connected Devices on stock Android. Tap Connections on Samsung. Select Devices on Windows.
- Select Bluetooth. For quick access to Bluetooth, swipe down from the top of the screen to display the quick settings panel.
- Turn on the Bluetooth toggle switch to display a list of Paired Devices (such as Bluetooth audio devices you’ve paired with before) and a list of Available Devices.
- The receiving device is visible (discoverable) to other devices. A timer may count down the duration of visibility, Bluetooth will turn off when it reaches zero. If there isn’t a toggle switch, the device is visible while the Bluetooth settings are open.
- To send files from a smartphone or tablet to a desktop or laptop PC, make sure the mobile device is connected/paired to the computer (this action is performed on the computer).
Method 2: Send Files from Smartphones and Tablets
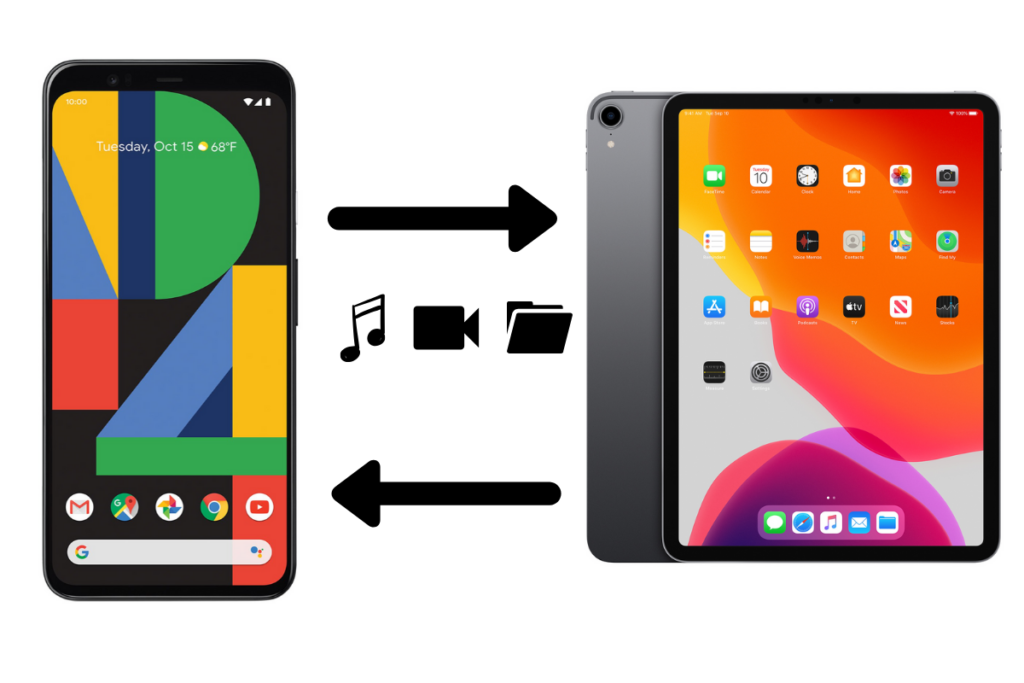
To transfer files from a smartphone or tablet to a PC :
- Open the File Manager app. This also could be called Explorer, Files, File Explorer, My Files, or something similar. On Android Marshmallow or later, open the Settings app to find the file manager.
- Go to the folder that contains the files you want to transfer. Camera photos are usually found in the DCIM folder.
- Tap the Menu icon and choose Select.
- Select the files you want to send.
- Tap the Share icon.
- In the list of sharing options, tap Bluetooth.
- Tap the Bluetooth device you want to transfer the files to. A message that displays “Sending # Files to [device]” appears on the screen.
- A file transfer notification appears on the receiving device that shows the file name, file size, and the sending device. This window may disappear (nothing will be transferred) if no action is taken within 15 seconds. If this happens, send the files again.
- Select Accept on the receiving device to download the files. If the receiving device is a computer, choose a folder location. If you want to cancel the transfer, select Decline, Cancel, or Reject, depending on your PC.
Method 3: Send Files from Computers
While macOS supports Bluetooth, file transfers with that system are managed by AirDrop. Windows PCs are able to send files to a mobile device (and vice versa).
- Open a file manager (on Windows, open File Explorer) and go to the folder that contains the file you want to send.
- Right-click the file.
- Select Send To and choose Bluetooth.
- Select Next and follow the prompts to rename the file, choose the Bluetooth device, and send the file.
- After several seconds, a notification appears on the receiving device.
- Tap Accept on the receiving device to download the file.
- Select Finish when the file transfer is complete.