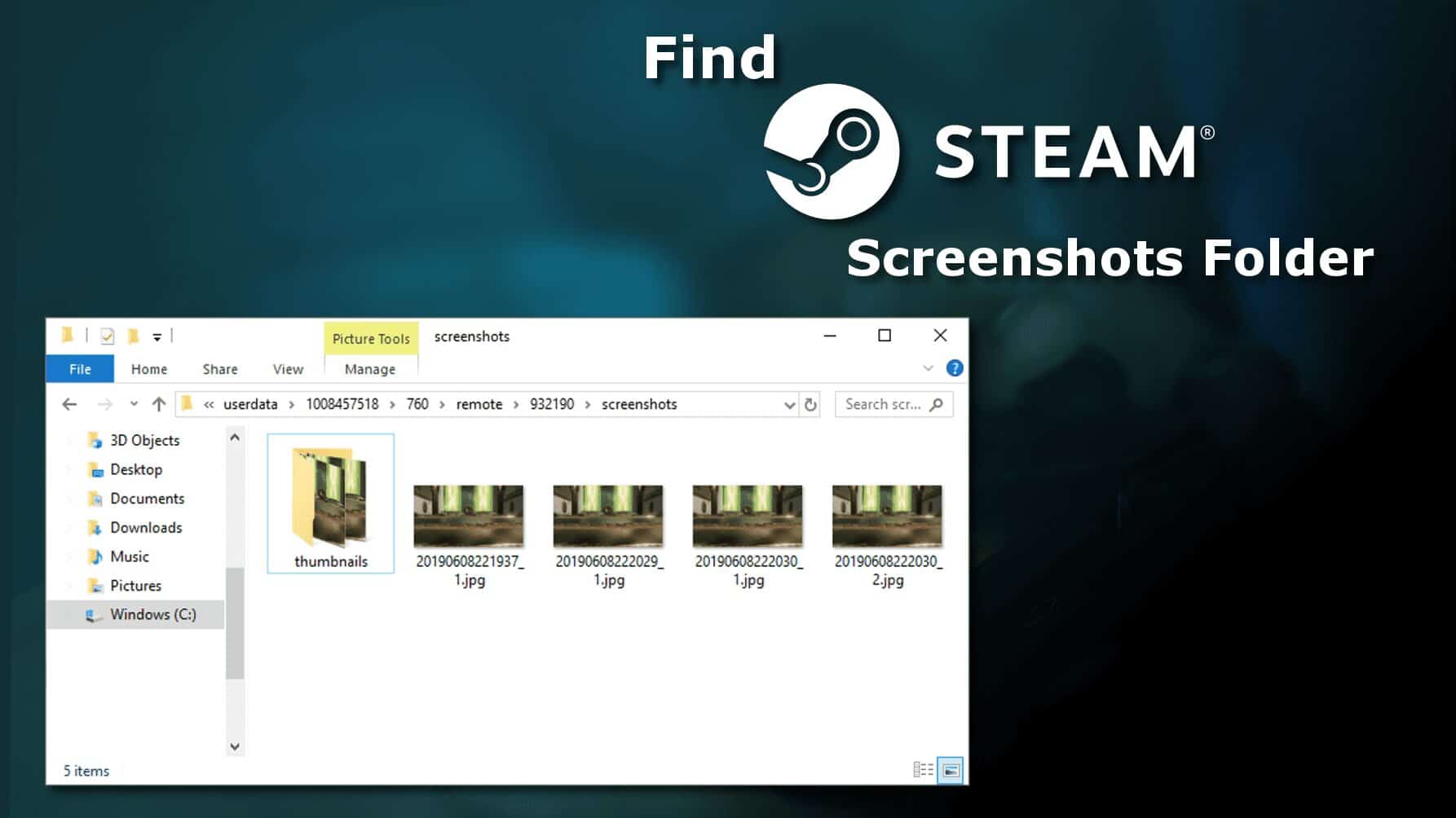Are you an online gamer? Online gamers know the essence of taking a screenshot of their game or what is happening on their screen. Importantly, though, these screenshots are important for reporting any bugs in the game and for getting useful information. Like with your phone, once you’ve taken screenshots, you have to manage them. Steam lets you sort images taken into folders and specify each folder for each game. Steam also gives you the option to share screenshots with other gamers in the Steam community or save them to your hard drive. And, if you want, you also have the option to keep the images private.
Access Steam Screenshot Folder:
In any Steam game, you click the default F12 to snap a screenshot of the current in-game screen. You can publish this screenshot to your Steam profile or upload it to other social media forums. However, sometimes you may face the problem of being unable to locate the photos taken. There are two ways you can access these photos; One is to access them in Steam through Screenshot Manager and the other is to access them through hard drive storage.

Here’s there are two ways you can access the Steam Screenshot folder:
1. Access the Steam screenshot folder through the Steam Screenshot manager:
Steam Screenshot manager is also called Steam client. It is the easiest way to find Steam’s screenshot folder.
You can use your steam client to view all the screenshots taken in-game using the Screenshot manager.
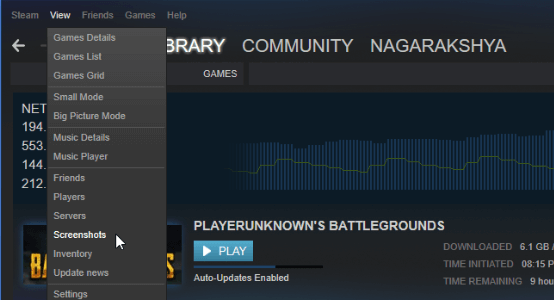
- Open your steam window.
- In the menu bar on the upper-left corner of your screen, click on “View.”
- From the options in the drop-down menu, select “Screenshots.”

- Steam screenshot manager will be displayed.
- Using the Screenshot Manager, you can upload the desired picture or delete it.
- You can also access the Screenshots directly through your hard drive by clicking “show on disk” button.
- If you click this button, you’ll go to your system’s File Explorer, where that particular screenshot is stored.
- There is also the option to delete specific screenshots permanently from your hard drive directly from here.
2. Access the Steam screenshot folder through your computer’s file system:
Every user has his own screenshots folder where all the screenshots taken in-game are saved physically. This folder is located where your steam is currently installed. The default location is in Local disk C. To access the Steam screenshot folder on your computer, your first place to check the Steam’s installation directory. To access the Steam screenshot folder on Windows 10, access the default location, which is C:\Program Files (x86)\Steam. But the location can be different, depending on where exactly you installed your Steam game.

To access the screenshot folder on Windows 10, use the following path:
C:\Program Files (x86)\ Steam\ userdata\ AccountID\ 760\ remote\ <app-ID> \ screenshots
- Press Wins Key + E to open File Explorer.
- Navigate to Local Disk C, and double click on it, then follow the path above.
- In the Steam screenshot folder, you’ll find specific folders for every game you have on Steam. The folders are assigned using random numeric titles. You can now open any of the folders and view the Screenshots within to see the images of the game you had taken.
If your library of games is large, it may be challenging to click through each numbered folder to view your screenshot. Knowing your game ID can help you locate the game and hence the folder. To know the game ID, you can search this website using the game’s title and then use the game ID to search the screenshots.
Where to find your SteamID?
- Firstly, launch Steam client.
- On the top menu and click View , then go to settings.
- On the left-pane menu (of settings) and select Interface.
- Check the box next to ‘Display Steam URL address when available.’
- Now click Ok at the bottom of the window.
- Now, go to your Steam profile and click view name.
- Notice the number at the end of the URL. That’s your SteamID.
Conclusion:
Although there can be many ways to take screenshots in your Windows computer, as a gamer, you should make your snapshots as attractive as possible. Using these methods, you can not only take screenshots but also mark and share them seamlessly with your friends. Whatever the method, make sure you’re capturing your screen at the right time!
In this article we discuss about Steam screenshot folder, hope you like this.