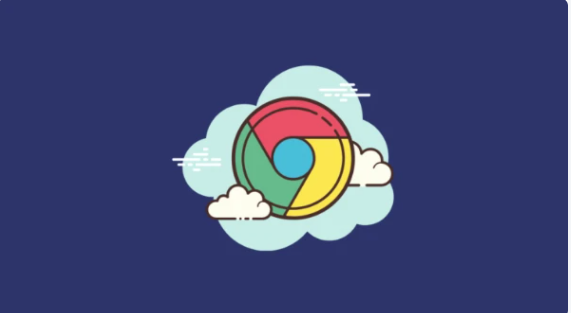How to add shortcut to google chrome homepage?
Everyone has a favorite website. Whether it’s for playing music, reading the news, or watching funny videos, your favorite website becomes a part of your routine. So, why not save time and create a shortcut that will take you to your favorite link in just a few clicks? Keep reading this article, and you’ll learn how to add shortcut to google chrome homepage?
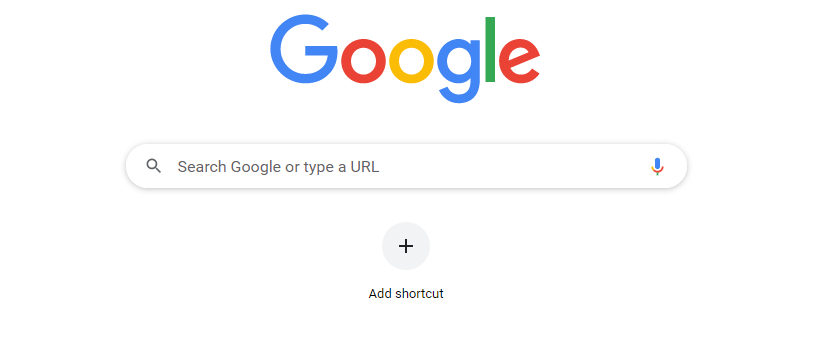
Google Chrome provides you with the option to add a shortcut for your frequently visited websites on the Chrome home page for ease of access. If you have been typing away the address of your favorite website on your personal computer or your mobile phone, it is high time you should learn how to add the shortcut for it in Chrome instead.
Two easy method of add shortcut to google chrome homepage:
There are 2 easy methods of Google Chrome lets you have shortcuts on the homepage. First, you can either self curate and add the shortcuts to the specific websites you want, or Google Chrome will curate a list based upon the number of your visits to websites. Let’s explore both options here.
Method 1. Add shortcut to Google Chrome home page using Chrome extensions:
- launch Google Chrome on your Windows or macOS device.
- Next, from the Google Chrome homepage, click on the ‘Customize Chrome’ option situated at the bottom right corner of the screen.
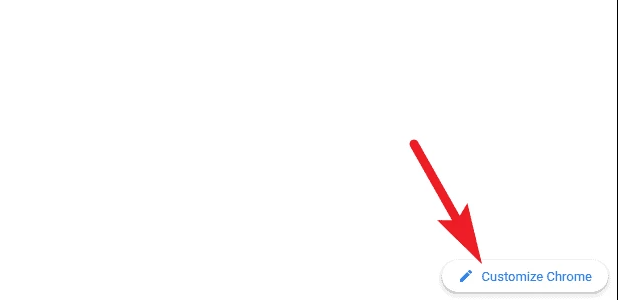
- After that, head to the ‘Shortcuts’ tab present on the left section of the overlay pane.
- Now, to self curate your website shortcuts, click on the ‘My shortcuts’ tab otherwise to let Chrome curate the list for you, click on the ‘Most visited sites’ option.
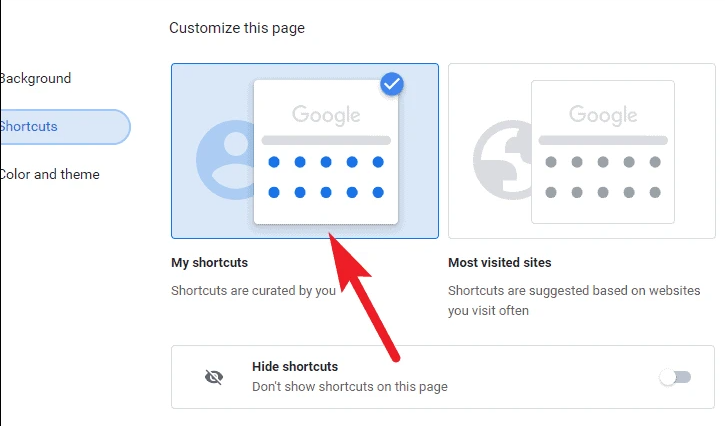
Once you have chosen your preferred option, click on the ‘Done’ button from the bottom right corner of the overlay pane. If you chose the ‘Most visited sites’ option your list will be automatically populated by Google Chrome. If you have chosen the self curation option to add shortcuts in Google Chrome, you will be able to see empty shortcuts tile on the Google Chrome homepage.
Method 2. Add shortcut to Google Chrome home page manually in Laptop or Desktop:
- To add shortcuts manually, click on the ‘Add shortcut’ tile present on the homepage of Google Chrome.
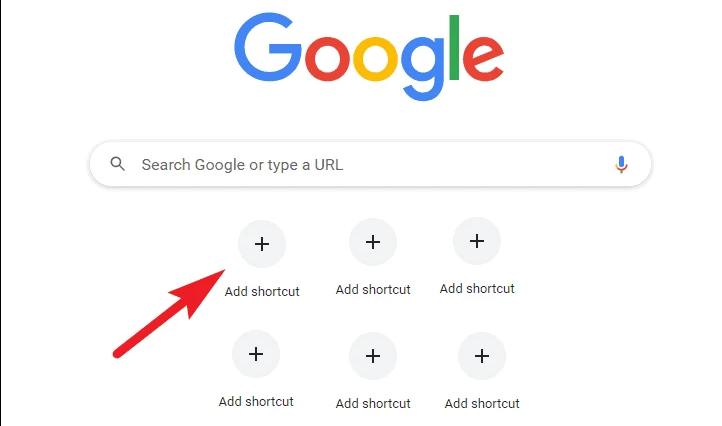
- After that, give an appropriate name for the shortcut you wish to create and then either type the URL or paste the URL in the space given by copying it from another tab’s address bar.
- Next, click on the ‘Done’ button to add the website to your Google Chrome homepage shortcut.
Conclusion:
In this article, there is still no official methods to add or customize shortcuts in the Google Chrome homepage, but you can workaround as suggested in this post. While on desktop you have 2 methods to add shortcuts to the Google Chrome homepage.