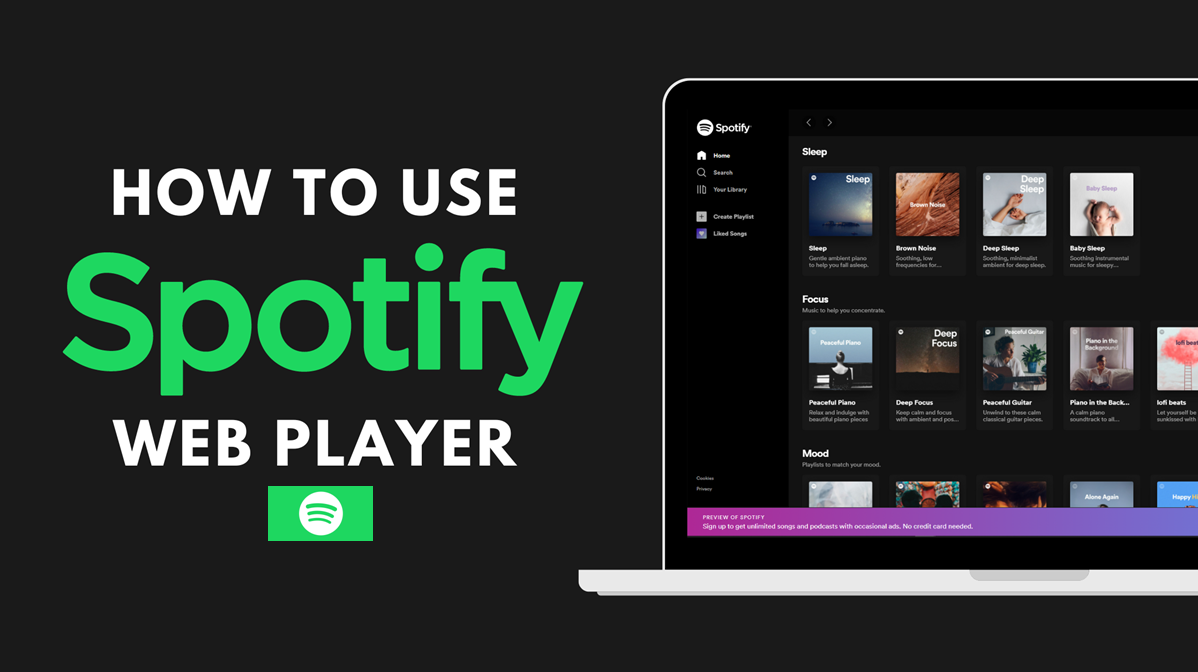Spotify Web Player is a web-based version of the popular music streaming service, Spotify. It allows users to access and listen to their music collections directly from a web browser, without needing to download or install the Spotify desktop or mobile app.
Features Of Spotify web player
The Spotify web player offers a range of features that allow users to enjoy music and podcasts directly from their web browser. Here are some of the key features of the Spotify web player:
- Search and browse: Users can search for their favorite songs, artists, and albums directly from the web player, and browse through curated playlists and new releases.
- Playlists: Users can create their own playlists or choose from pre-made playlists curated by Spotify’s team of experts.
- Radio: Users can create radio stations based on their favorite artists, songs, or genres, and discover new music based on their preferences.
- Podcasts: Users can listen to podcasts directly from the web player, with access to a wide range of popular shows and exclusive content.
- Social features: Users can follow friends, artists, and influencers, and share music and playlists with others on social media platforms.
- Personalization: Spotify’s algorithms personalize recommendations based on users’ listening habits and preferences, helping users discover new music that they are likely to enjoy.
- Offline playback: Premium users can download their favorite songs and playlists for offline listening, allowing them to enjoy music even when they don’t have an internet connection.
How To Use Spotify With Your Web Browser
Here are the steps to use Spotify with your web browser:
- Launch your preferred web browser on your computer, laptop, or tablet.
- Navigate to the Spotify website by clicking on “Spotify Web Player“.
- If you already have a Spotify account, click on the “Log In” button at the top-right corner of the screen and enter your username and password. If you don’t have an account yet, click on the “Sign Up” button and follow the on-screen instructions to create a new account.
- Once you are logged in, you can start using the Spotify web player. You can browse and search for music, create and edit playlists, follow artists and friends, access personalized recommendations and playlists, and more.
- To play music, simply click on a song, album, or playlist. The web player will start playing the music in your web browser. You can control the playback by using the playback controls at the bottom of the screen, or by using your keyboard shortcuts.
- You can customize your Spotify web player experience by accessing your account settings. Click on the “Settings” icon in the top-right corner of the screen, then select “Account” from the dropdown menu. Here, you can edit your profile, change your password, and manage your notifications and privacy settings.
Spotify web player Dark Mode: How to enable
To enable Dark Mode on Spotify Web Player, follow these steps:
- Open your web browser and navigate to the “Spotify Web Player“ website.
- Log in to your account, if you haven’t already.
- Click on your profile icon in the top-right corner of the screen.
- Select “Settings” from the dropdown menu.
- Scroll down to the “Display Options” section.
- Toggle the switch next to “Dark Mode” to turn it on.
- The Spotify Web Player interface should now switch to a darker color scheme.
Note that Dark Mode is only available on the “Spotify Web Player” interface, and not on the Spotify desktop or mobile apps. However, if you have enabled Dark Mode on the web player, it will also affect the Spotify browser extension if you have it installed.
Spotify web player : How to edit profile
To edit your profile on the Spotify web player, follow these steps:
- Open the Spotify web player in your preferred web browser.
- Click on your profile name in the top-right corner of the screen.
- Select “Account” from the dropdown menu.
- On the Account overview page, scroll down to the “Profile” section.
- Click on the “Edit profile” button.
- Here, you can edit your display name, profile picture, and bio.
- To change your display name, click on the “Display name” field, enter your new name, and click “Save”.
- To change your profile picture, click on the “Change” button next to your current profile picture, select a new picture, and click “Open”.
- To add or edit your bio, click on the “Add bio” button, enter your new bio, and click “Save”.
- Once you have made your desired changes, click on the “Save Profile” button to save your updated profile.