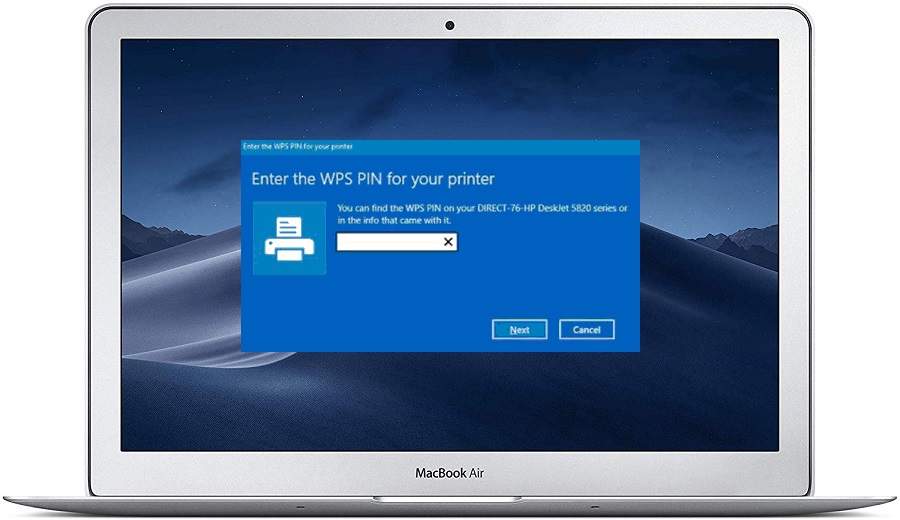The process of connecting your HP printer to your Mac computer differs slightly depending on whether you’re using a Macbook, an iMac, or any other kind of Mac computer. The exact process also depends on what version of the operating system your Mac uses. Fortunately, we have step-by-step instructions below that will help you connect your HP printer to your Mac, no matter what type of computer or version of OS X you’re using.
Method 1: Connecting Through a USB Cable
- Turn on the printer. Do this by pressing its Power button.
- Connect the USB cable to the MacBook and connect another end to the printer.
- Check if the printer is ready.
Method 2: Connecting Through Wi-Fi
- Open the AirPort Utility app on your Mac, located in the Utilities folder in the Applications folder.
- In the graphical overview, select your base station, then click Edit. You may need to enter a password for the base station.
- Choose Base Station > Add WPS Printer.
- Select how you want to add the printer to the network:
- Select PIN to enter the eight-digit number for the printer that’s requesting network access.
- Choose “First attempt” to allow network access to the first printer that’s attempting to join the network.
How to Add A HP Envy Printer to Your Mac?
The following instructions will show you how to add a printer to your Mac via Wi-Fi, Bluetooth, or IP address in detail.
Step 1: Add a Printer Wirelessly
If you have a wireless printer, you can connect it to your Mac via Wi-Fi Protected Set-up (WPS). You can follow the steps below:
- Select Apple menu > System Preferences > Printers & Scanners.
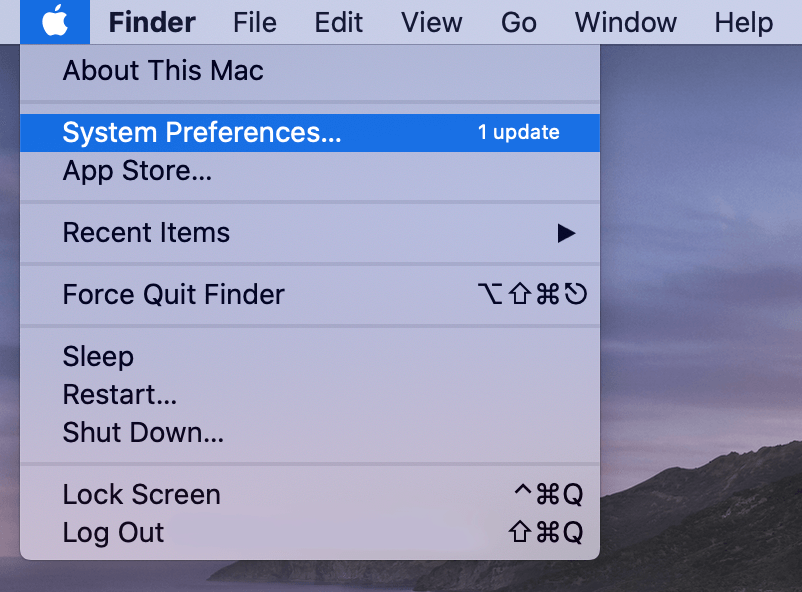
- Click the + icon at the lower-left corner. (You may need to unlock it in advance)

- Select the desired printer.
- Choose the available software or driver options of your printer in the Use field. Then, click Add.
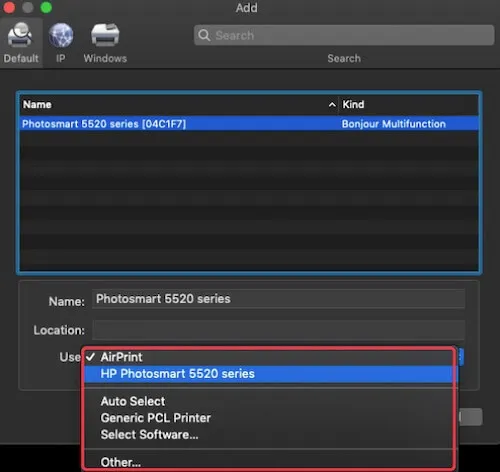
Step 2: Add a Printer to your Mac via Bluetooth
If you got a printer that enables Bluetooth, you should pair it with your Mac as you do with wireless headphones. Then, you can print your files, photos, or documents with ease.
- Open System Preferences> Software Update to check if your Mac runs the latest macOS, if not update your Mac.
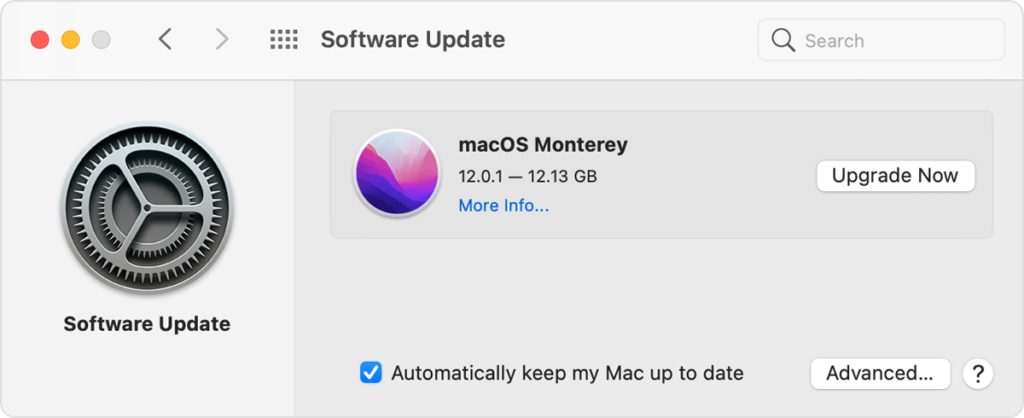
- Open System Preferences and then select Printers & Scanners.
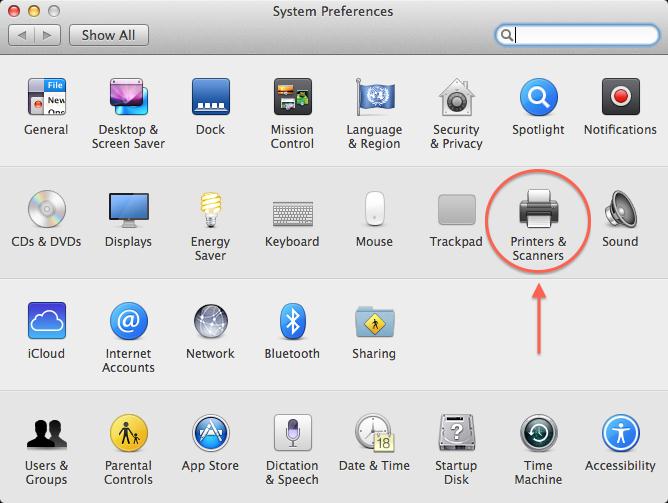
- Click Bluetooth in System Preferences, and pair it to your printer.
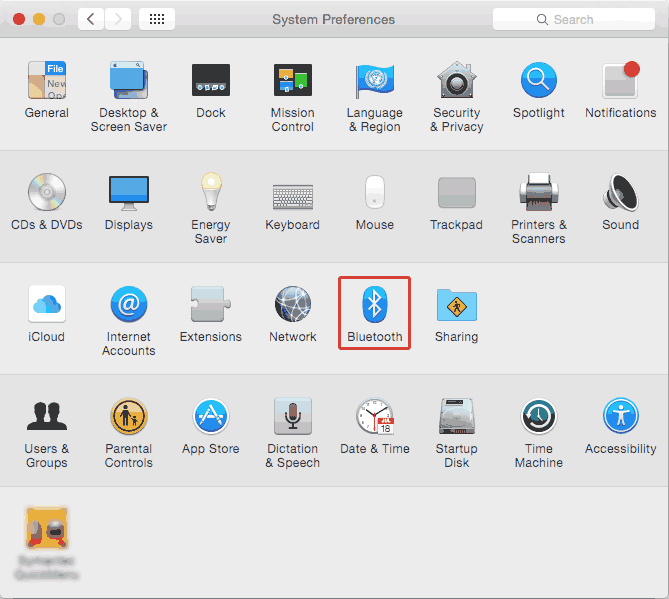
- After the printer name is displayed on your Mac screen, select the printer name and click the [Pair] button.
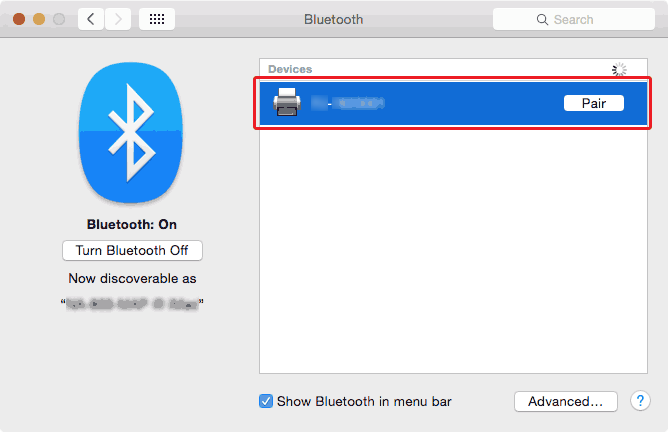
- Click the + button and choose your printer from the list. Then, click Add.
Step 3: Add a Printer to your Mac via IP address
You should know your printer’s IP address, printing protocol, and the printer’s type. You can get this information from the printer’s user guide. Then, follow the steps to add your printer to your Mac:
- Select Apple menu > System Preferences > Printers & Scanners.
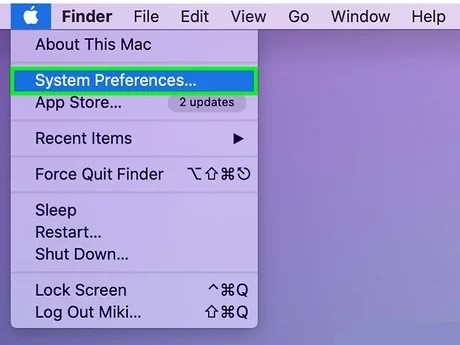
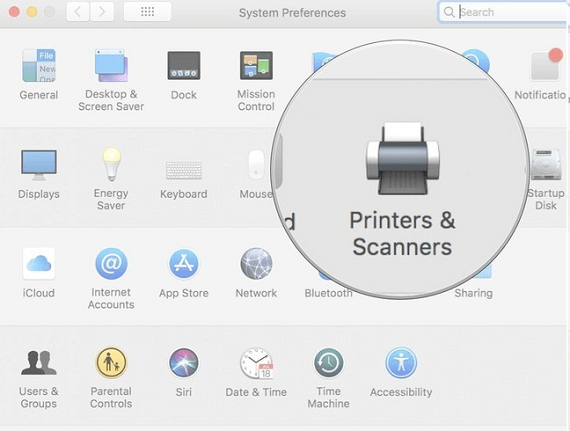
- Click the + icon in the bottom left corner. (Or you should unlock it in advance).
- Click the IP icon.
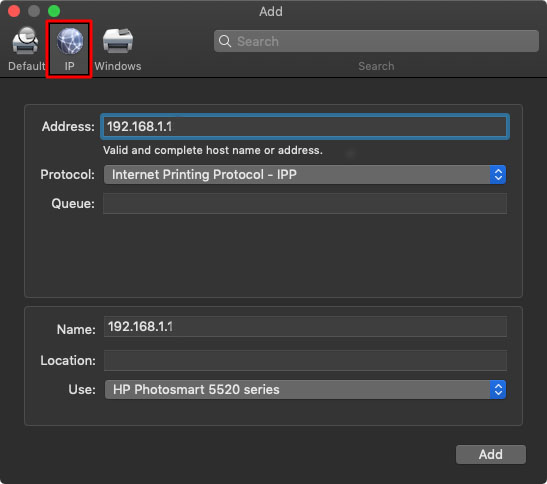
- Enter the printer’s IP address in the Address box.
- Rename the printer if you want to.
- Select the printer driver you want to use in the Use: box.
- Click Add.
Conclusion
Figuring out how to connect the HP envy printer to Mac may feel like too much work. Don’t worry! With the right set of instructions, you can set it up in minutes and get printing even faster, macOS provides a smooth connection to almost all reputed printers, especially HP. You only need to have the latest software and driver updated.