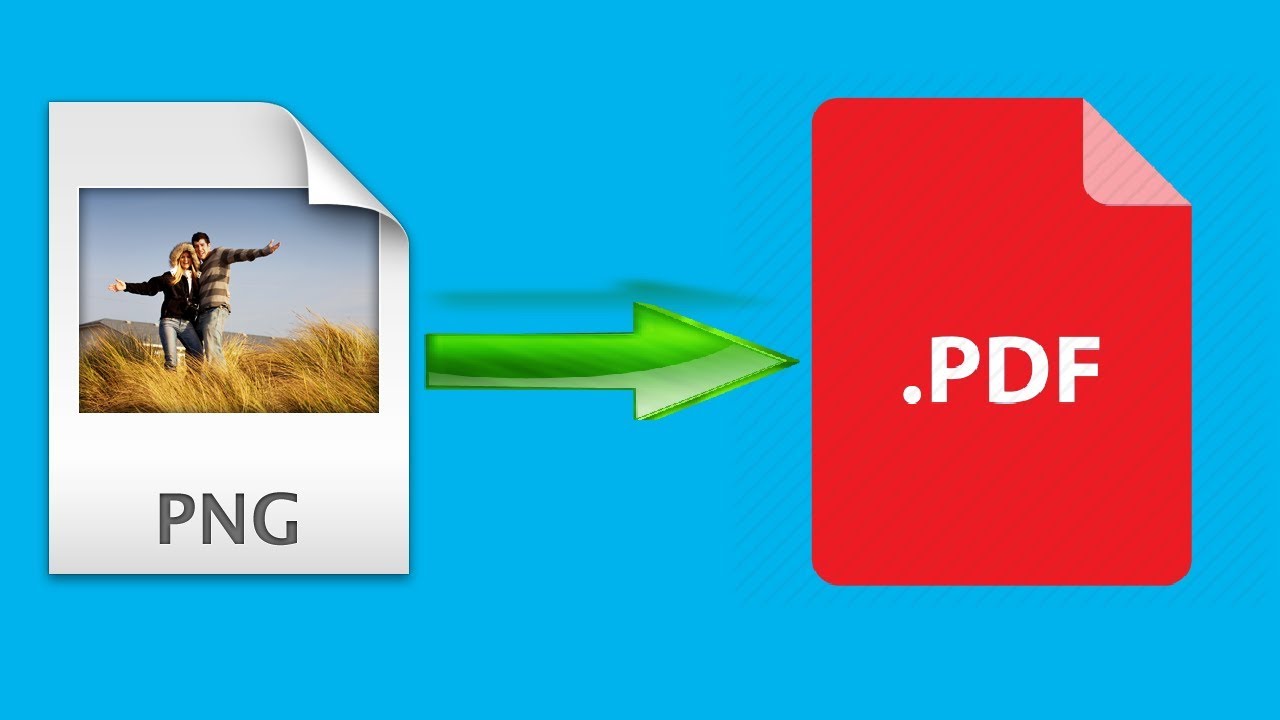Convert PNG to PDF
In this post we will discuss about to converting an image into a PDF file that is a good option when printing. Sometimes you need to share an image or a graph for work, but you don’t want to worry about the quality being lost or becoming distorted when viewed across devices. Converting an image file, like a PNG into a PDF, can ensure your images will display correctly. Microsoft Print to PDF that makes it easy to convert PNG to PDF in a few clicks. The steps below work with any image file and any program that has a Print function.

Windows: Right-click on the PNG file and select Print > Microsoft Print to PDF > Print > name the file > Save.
Mac: Open the image in the Preview app. Select File > Export as PDF > input a file name > Save. Image editors and online file converters can convert, save, or export PNG files as PDF in a few clicks.
Steps to Convert PNG to PDF on Windows:

Microsoft Print to PDF that makes it easy to convert PNG to PDF in a few clicks. The steps below work with any image file and any program that has a Print function.
- Select the PNG file and right-click to choose Print from the context menu.
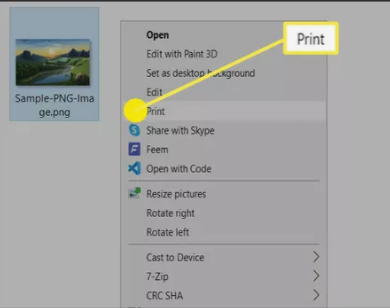
2. Then select Microsoft Print to PDF as the printer and click Print.
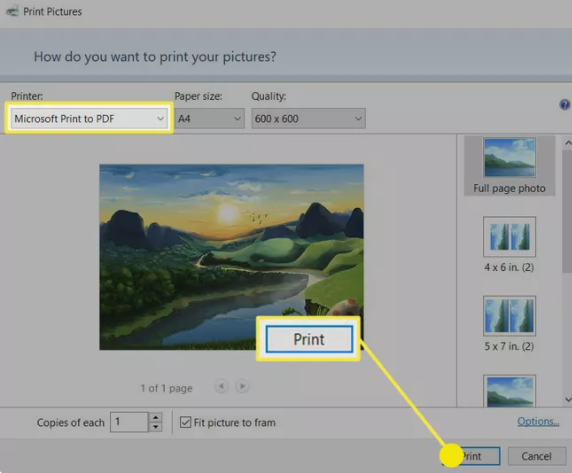
3. Another dialog box will appear where you can enter the File name and select the file location.
4. Then click Save.
5. You can use Microsoft Print to PDF to even combine multiple PNG images into a single PDF.
6. Pick a layout from the options on the right before you select Print.
7. Save the PDF to any location of your choice.
Steps to Convert PNG to PDF on a Mac:
Follow these steps:
- Open the image you’d like to convert with the Preview app.
- Then select File > Export as PDF.
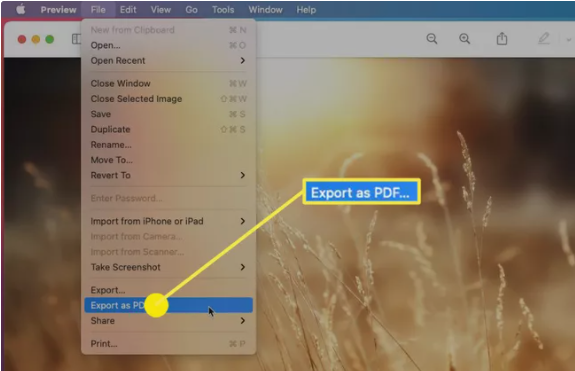
3. Type a file name or use the default and Save the file to a location of your choice.
Hope this article is helpful to you.