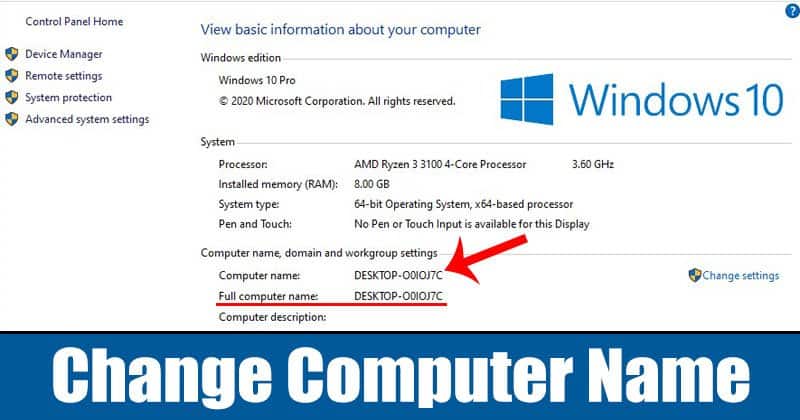There are many reasons to change your computer name the common computer name is something like “windows-user-pc” or “TUF000445811EE“. So whether you want to name your computer something cool or you want to connect the computer via HomeGroup, that add a personal touch. So changing your computer name to something more descriptive is definitely helpful. here we can explain about how to change computer name.
Before windows 10, changing your computer name was complicated. Well, not so complicated as hidden inside the Control Panel in the System Properties window. While you can still change the name of your computer in System Properties, we’ll show you how, there are 2 ways to do this.
Why do we need to change?
If you want to connect computers through a homegroup, or just be able to recognize which computers are on your network, changing your computer’s name to something more descriptive is definitely helpful. Or maybe you just want to name your computer something cool add a personal touch.
Here we will expalin two ways to change windows pc name.
Two ways to rename your windows PC:
Rename your device to make it easier to identify if you use multiple computers with your Microsoft account. Follow these two ways to rename the computer name:
1. Using start menu:
Here’s the easy way to change your computer’s name:
- Go to Start > Settings > System > About.
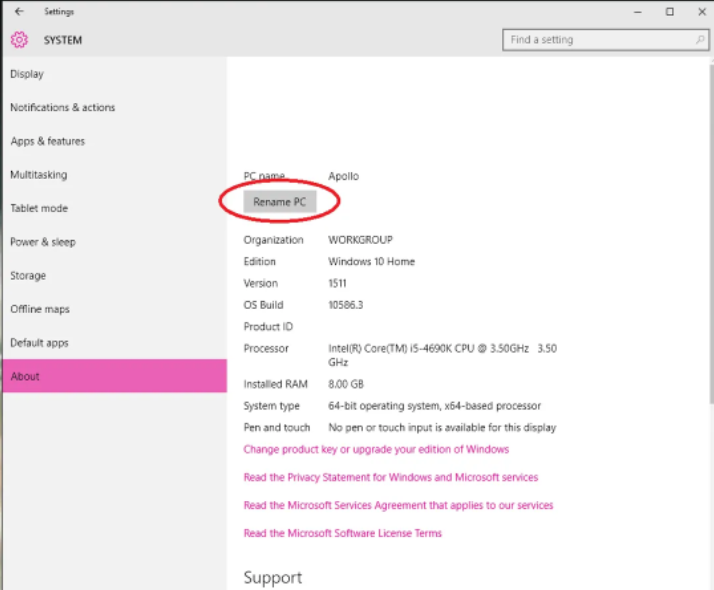
- In the About menu, you should see a button that says Rename PC and Click this button.
- Enter a new name and select Next. You may be asked to sign in.
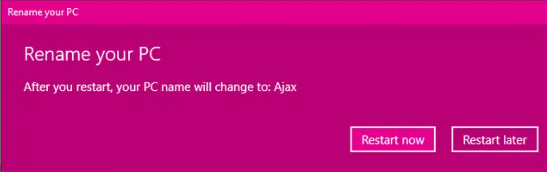
- Select Restart now or Restart later.
- Your computer’s name will be updated.
2. Using control panel:
This is another way to change your computer’s name in Windows 10. Follow these steps to rename it.
- firtly, click on the Start button and click Control Panel.
- Go to System> Advanced system settings.
- Then click Change settings under Computer name, domain, and workgroup settings. This will open the System Properties window.
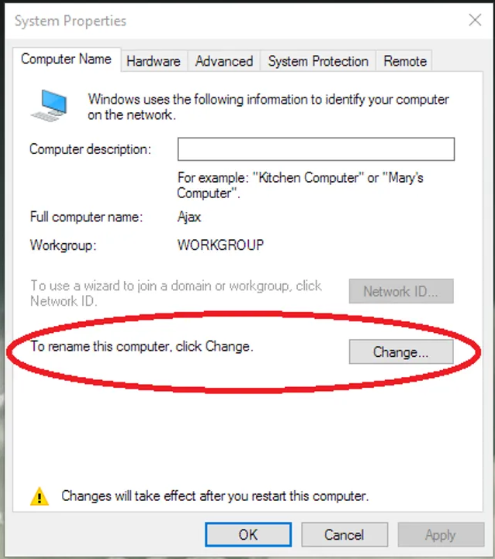
- In the System Properties window, click the Computer Name tab. You’ll see the message, “To rename this computer, click Change.” Click Change.
- Type the new name for your computer and click OK.
- A new window will pop up asking if you would like to restart your computer now or later.
- Click Restart Now button.
In this article we have try to define “how to change computer name”. Hope you are like it! Thanks for reading this article.