Updating your printer drivers is the best way to keep your printer in top shape, so you won’t need to worry about printing delays or faulty printouts. With our easy-to-follow instructions on how to brother printer driver download, we’ll walk you through the process and get you back to business with minimal headaches.
Step 1: Remove the Printer from the Box
The contents might vary by country/region. See the packaging for a list of items shipped in the box. Remove the printer from the box and the plastic wrap from the printer.
- Remove the printer from the box.
- Remove the plastic wrap from the printer.
- Recycle the packing materials.
Step 2: Connect the Power Cord
Plug the printer into a wall outlet, and then turn on the printer.
- Connect the power cord to the rear of the printer, and then plug the other end of the power cord into an electrical outlet.
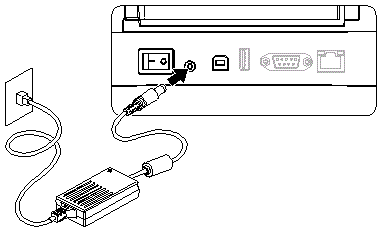
- Turn on the printer.
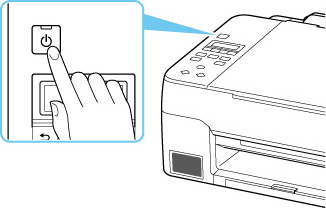
Step 3: Steps to Download Brother Printer Driver
Go through the below instructions step by step to download the brother printer driver:
- Launch the updated web browser of your preference and enter the official website of the brother.
- Once, the main page is opened, locate the “Drivers and Downloads” display on the right-hand side of your webpage.
- Find your brother’s printer model and double-click on it.
- Download the brother driver on the computer and wait for some time.
Step 4: Steps to Install the Brother Printer Driver
Follow the below instructions to install the downloaded Brother printer driver successfully:
- Search the downloaded setup file by searching it under the downloaded folder. Double-click on the downloaded file.
- Hit on the Run button to proceed with the installation process. Once the file is decompressed, the setup wizard will open automatically.
- In the next step, the wizard will show you the list of software installed into the system. You can add or remove the software by marking or unmarking the checkboxes in the software list. Click on the “Next” button to continue further.
- Now, a License agreement will display on the screen which you need to read carefully, and after reading click on the checkmark if you agree with all terms and conditions. Tap on the Next button to start the installation process.
- Make sure that the Brother printer is connected properly to the computer during installation. If it is not connected then the installation process will fail and you will have to start the installation process again.
Step 5: Update Brother Printer Drivers
- Press the Windows logo key + R key at the same time to open the Run box.
- Type devmgmt.msc in the box and hit Enter to open Device Manager.
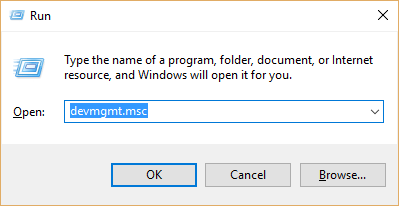
- Find and expand Printers or Printer queues dialog. Then right-click on your Brother Printer Device to choose Update Driver Software…
- Now click “Search automatically for updated driver software”.
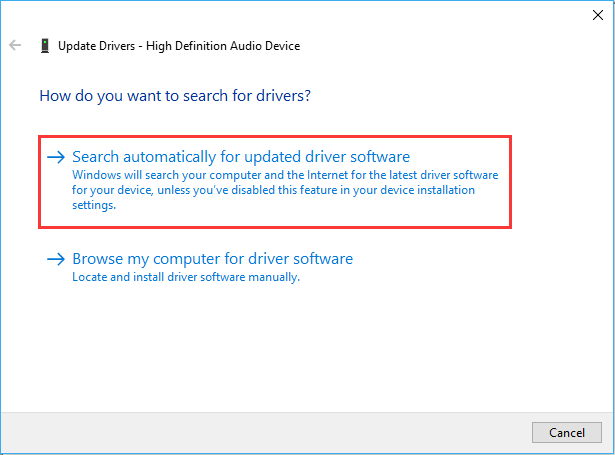
- The Windows manager will detect and automatically update your printer’s drivers. Just follow the instructions given on-screen.
Important Note: If you already have the right drivers on your device, it will automatically inform you with a message.
