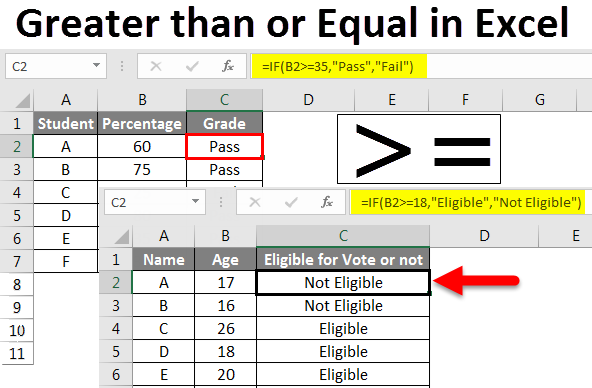This tutorial aims to help you understand the insights of Excel Logical Operators and write the most efficient formulas for your data analysis. Many of the tasks you do in Excel involve comparing data in different cells. For this Microsoft Excel provides six logical operators, also known as comparison operators.
Types of operators. There are four different types of calculation operators: arithmetic, comparison, text combining, and reference. Here we will learn to use Greater Than or Equal Two” (>=)
comparison operator:
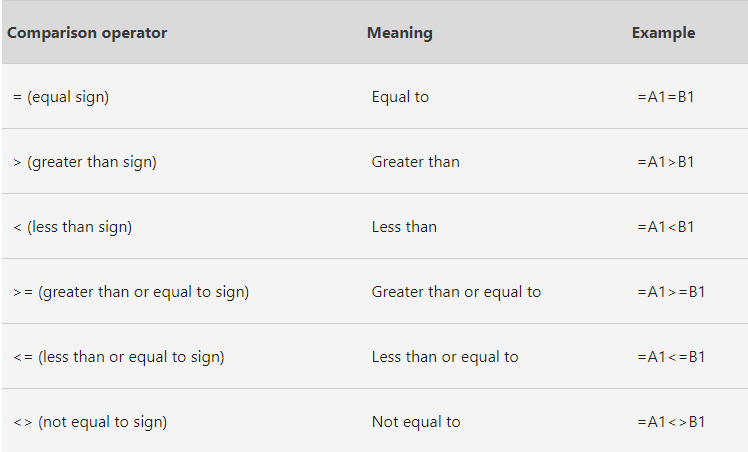
Greater than or equal to (>=) in Excel
It tells cmparision in Excel that “greater than or equal to” is a comparison or logical operator that helps to compare two data cells of the same data type. Generally, “greater than or equal to” operator Used for date and time values and numbers. It can also be used for text data. It is represented by the symbol “>=” and returns the following values:
“True,” if the first value is either greater than or equal to the second value
“False,” if the first value is smaller than the second value
The “equals” (=) symbol, used in mathematical operations, helps to find whether two values are equal. Similarly, every logical operator serves a specific purpose. Since logical operators only return Boolean values ”true” or “false”, they are also called Boolean operators. Logical operators help to draw relevant conclusions that are used in the decision-making process.
We can use these operators in excel, for that see the examples given below:
Use “Greater Than” (>) and “Greater Than or Equal to” (>=) in Excel:
Let us consider a examples to understand the usage of the given comparison operators in Excel.
First Example: Use “Greater Than” and “Greater Than or Equal to” operator in Excel
In this image shows five numeric values list from cell A2 to A6. We want to test whether each number is greater than 50 or not.
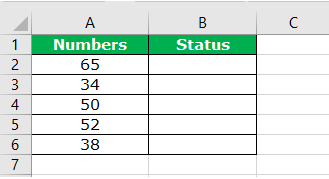
- We want to test whether each number is greater than 50 or not, Then type the equal to sign in cell B2
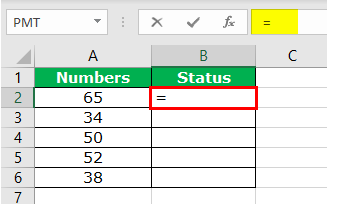
- Then select the cell A2 that is to be tested.
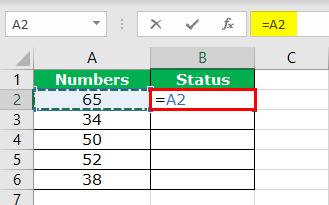
- If we want to test whether the value in cell A2 is greater than 50 or not, type the comparison operator (>) followed by the number 50.
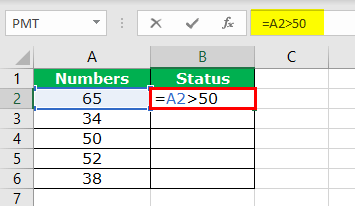
- Press the Enter key to obtain the result. Copy and paste to drag the formula to the remaining cells.
- The cells in yellow contain a number greater than 50. Hence, the result is “true”.
- If the value of cell A4 (50) is not greater than the number 50. Hence, the result in cell B4 is “false”.
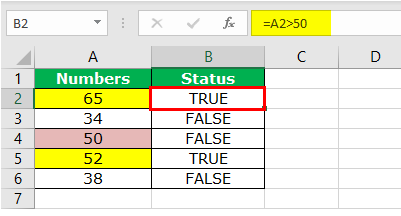
- To include 50 in the test, we need to change the comparison operator to “greater than or equal to” (>=)
- The “greater than or equal to” operator returns the value “true” in cell B4.
- This implies that the value of cell A4 is either greater than or equal to 50.
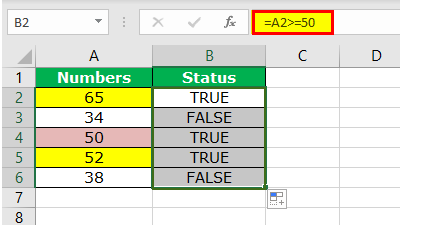
Second Example: Use “Greater Than or Equal to” With the IF Function
In this example also use the comparison operator “greater than or equal to” with the IF condition. The IF function helps evaluate a criterion and returns “true” or “false” depending on whether the condition is met or not. then following table shows the total sales (in dollars) of various months. The monthly incentives are calculated by comparing the sales against the benchmark of $6500. The possibilities are stated as follows:
- If the total sales>$6500, incentives are calculated at 10%.
- If the total sales<$6500, incentives are 0.
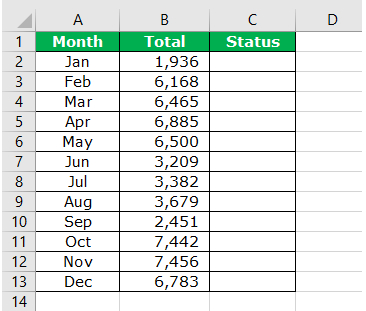
- Open the IF function. The IF function helps evaluate a criterion and returns “true” or “false” depending on whether the condition is met or not.
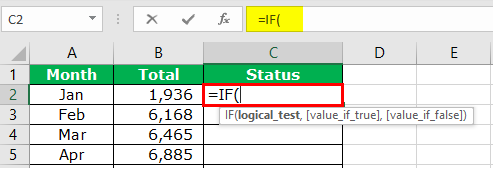
- Then apply the logical test, B2>6500.
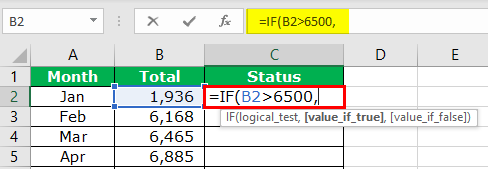
- The condition is that if the logical test is “true,” we calculate the incentives as B2*10%. So, we type this criterion.
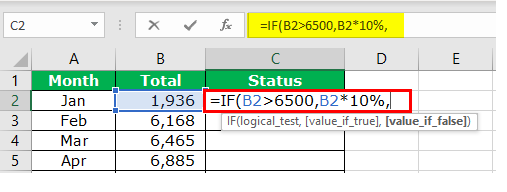
- If the logical test is “false,” the incentives are 0. So, we type zero at the end of the formula.
- In cell C2, the formula returns the output 0. This implies that the value in cell B2 is less than $6500.
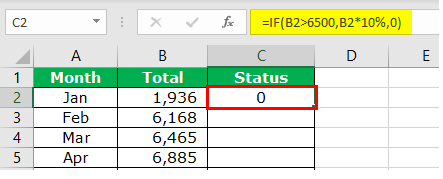
- Drag the formula to the remaining cells, as shown in the following image.
- Since the values in the cells B5, B11, B12, and B13 are greater than $6500, we get the respective incentive amounts in column C.