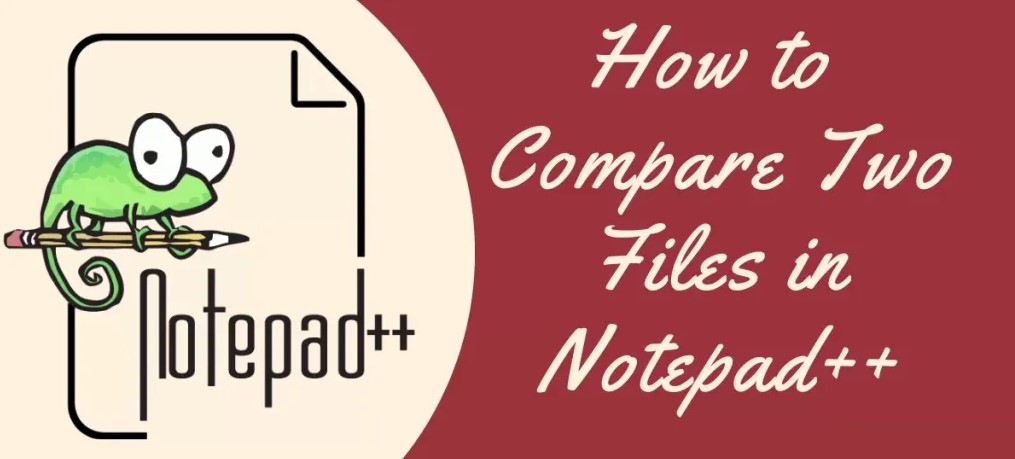Notepad ++ is a free, open source and text editor full of many features for regular users and programmers. It supports various programming languages with custom syntax highlighting, autocomplete, and code compilation.
Handup, user-defined options and dozen support and multiple plugins such as icing on the cake. A powerful plugin is notepad ++ comparing a plugin that you can see the visual difference between two files. We will show you how to use this plugin to compare both files in Notepad ++.
Compare two files in Notepad++
Notepad ++ does not come with a built-in function to compare these two files, but you can use a free Notepad ++ plugin called Comparison that will allow it. Shows the differences between the two side files in Notepad ++.
- Open Notepad++
- Access Plugins Admin option
- Search Compare plugin in Plugins Admin page
- Install the plugin
- Open two files in Notepad++
- Access Compare plugin options under Plugins menu
- Use the comparison options of the Compare plugin.
At first, launch Notepad++ using its desktop shortcut, Windows Search box, or Start menu.
Click on the Plugins menu and then select the Plugins Admin option. Plugins Admin (earlier known as Plugin Manager) page will open.
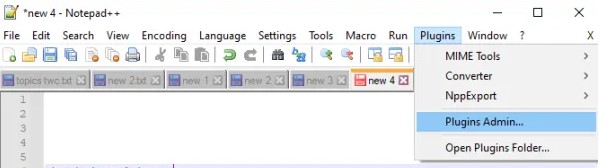
In Admin Page-admin, locate the plugin confirmation. Select the search results, select Plugin and press the installation button. Open the confirmation mailbox. Press Yes in this topic.
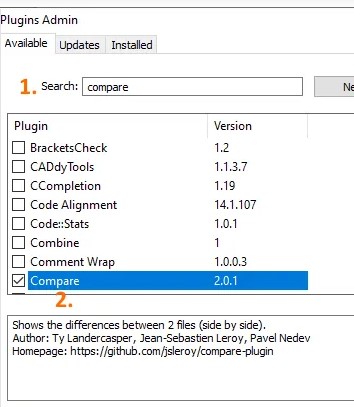
This will close and restart Notepad ++ and automatically install the Compare plugin.
Now open the two Notepad ++ files you want to compare. Then click on the Plugins menu and go to the Compare plugin. You will see the following options:
- Set the first comparison: You can perform the foreground file in the first file) that you can compare any other background file (when new file) opened for Notepad +
- Comparison: This option helps to compare the first file to the second file. You have to go to the second file and use this option for comparison. Any difference if the line is added or deleted, the line has changed, etc., between two files marked and displayed in Notepad ++.
- Delete All Comparison: Complete comparison of all files.
- SVN difference and Git difference: to compare the current version of a file in the local Git / SVN database. Useful for encoding files.
- Ignore Spaces for comparison. For better output, you should uncheck this option
- Detect Moves option to show/hide icons for added or removed lines
- Navigation Bar: this option provides a navigation bar on the top right part during the comparison. It is helpful when you are comparing large files. Instead of scrolling manually, you can use a navigation bar to quickly go to a particular part of files that you’re comparing.
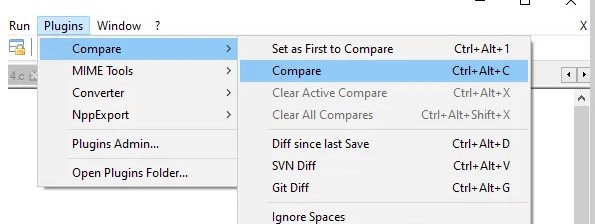
For each option available for comparison, there is also a hotkey to quickly use a particular option. Use comparison options as per your needs.
Compare Plugin Settings
To customize color settings for comparison and important settings, you can access the settings in this plugin comparison and edit it as your comfort. Use optional settings available in plug-in applications. Open another subject.
With box, you can change the standard color for an additional line, change the highlight, move the line, other, and each color according to your choice. You can also set the transparency highlight level between 0 to 100.
Apart from that, the settings box also lets you show/hide the compact navigation bar, set the position of the first file (left or right), wrap-around diffs, automatically go to first difference after full comparison is done, etc.
When Settings are adjusted, press OK to save the changes. That’s all.
What is the job of a plugin comparable? Compare notepad ++ two files over lines. If you compare two notepad ++ files, you will notice some symbols or icons with several meanings and marked with different colors. Here we went as follows:
- Added (+): This plus icon comes with green color. It shows the lines that exist in the new file and not in the old file.
- Deleted (-): This icon is marked as red color. It shows the lines that are only present in the old file but do not exist in the new file.
- Changed (≠): This icon usually comes in different colors (red and yellow). It shows most of the similar lines, but some changes will be highlighted in a different color.
- Moved: It shows the stream that appears once in another file but in a different location.
Now, you should have an overall understanding of the plugin. How to add the Compare plugin in Notepad++? Let’s keep reading.