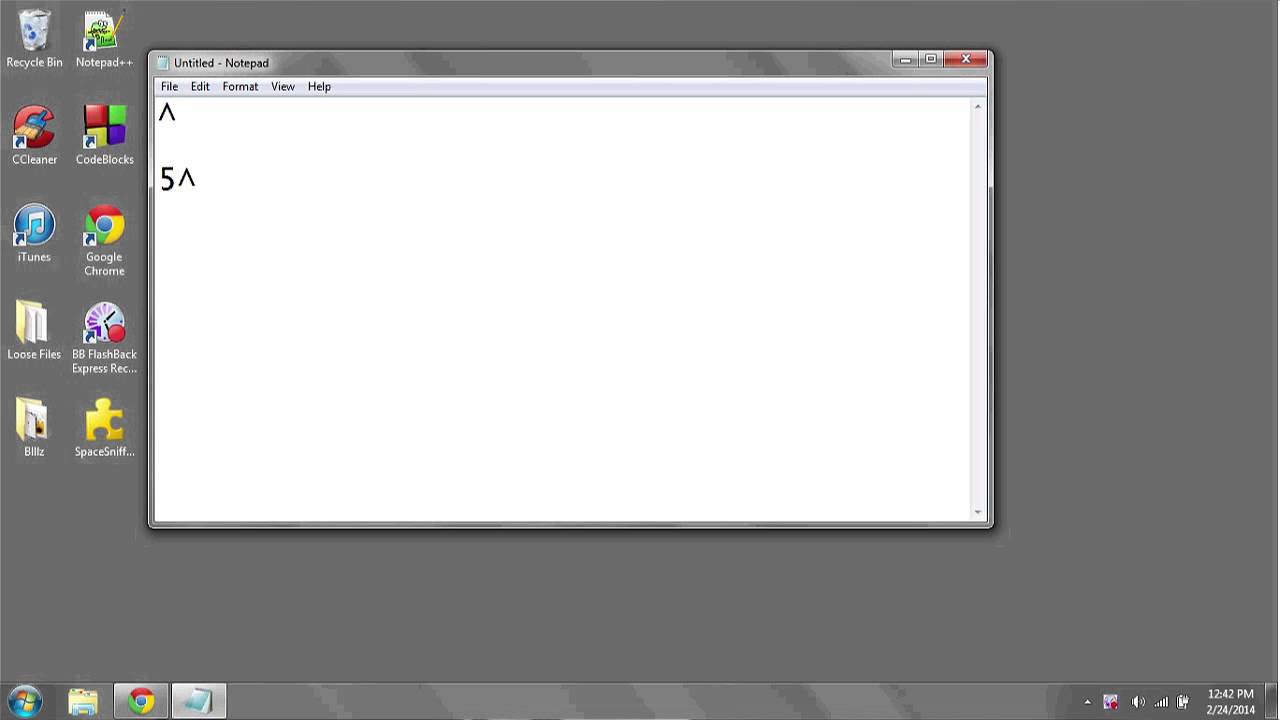Exponents are commonly used in mathematical expressions that raise a certain value to a power. In the business world it is commonly used in compound interest formulas.

You may have noticed that you cannot directly type exponents using your keyboard. We’ll show you how to type an exponent on Windows 10.
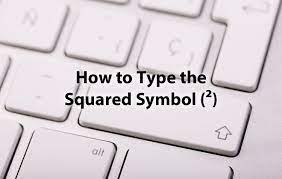
Typing special symbols and characters into your documents, presentations, and other computer-based programs is a useful skill in many people.
Many times you want the ability to type exponents in presentations or spreadsheets. Typing exponents can be a part of your professional or personal life and if you are a technical writer, you may need to write exponents.
For mathematicians or accounting. You may also need to type the exponent if you are a student. An especially useful skill for accounting, math, and other professions that work with numbers. Knowing How to Type Exponents In this article, we discuss when to type exponents and how to type them.
Exponents represent the number of times you multiply a number by itself. For example, the number 10² means that you convert 10 to . multiply by himself twice. Mathematically, this is the same as say 10 X 10, which gives a value of 100. Save space if your exponents are large. Equation You can also call this notation scientific notation.
Type exponents using some different methods:
In this article, we will tell you about different methods because the typing exponent is different depending on the program and computer operating system you are using. For example, Windows OS computer. There is a different keyboard command than on computers using Mac OS. Below are some ways you can type exponents:
Using the superscript feature of Word:
This is the first method to type an exponent on Windows 10. Follow below instructions:
- Firstly, You open Microsoft Word.
- Type any text or expression the exponent is a part of.
- Before you type the exponent, click on the Superscript button in the Font section of the Home tab of Microsoft Word’s toolbar to turn the Superscript feature on.
- When the Superscript feature is enabled, anything you type is typed at a raised level in the respective line and in a much smaller font than the rest of the text, making the typed text actually look like an exponent.
- Type the exponent with the Superscript feature enabled.
- Once you have typed in the exponent, click on the Superscript button in the Font section of the Home tab of Microsoft Word’s toolbar once again to turn Superscript off. Disabling the Superscript feature ensures that the text you type after the exponent is at the same level and in the same font size as the rest of the text.
Manually type the exponent:
This is the second method to type an exponent on Windows 10. Follow below instructions:
- Move your mouse pointer to wherever on your screen you want to type the exponent.
- Press Shift + 6 to type in the caret symbol (^).
- Alternatively, you can also press Shift + 8 twice to type in two asterisks (*).
- Both options meet the qualifications.
- Type in the exponent immediately following the symbol(s).
- This is the second method to type an exponent on Windows 10.
Copy and Paste Superscripts:
This is the third method to type an exponent on Windows 10. Follow below instructions to copy and paste the Exponent Symbol using the character map dialog box.
- Click on Start button and search for Character Map. The Character Map app will appear in the search results, click to open.
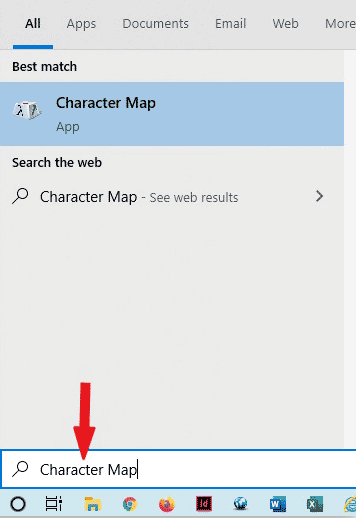
- The Character Map dialog will appear. Click to check the Advanced view check-box to expand the dialog box for more advanced options.

- On the advanced view, type Superscript in the Search box.
- You should now see the Exponent Symbols on the character map dialog. Now double click it to select. Alternatively, click on the Select button.
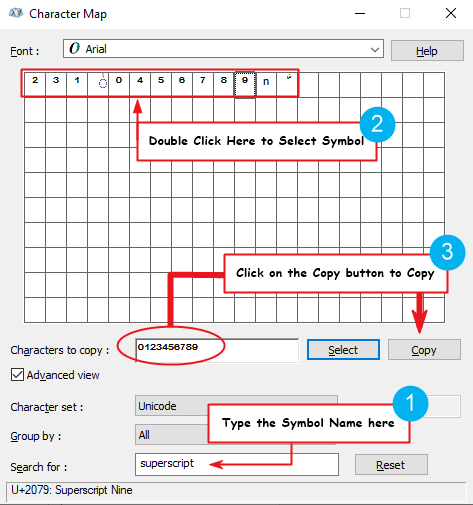
- After you select the symbol by double-clicking it, it should appear in the Character to copy: field, then click on the Copy button to copy the symbol.
- Switch to your Microsoft Word or Excel document, place the insertion pointer at the desired location, and press Ctrl+V to paste.
Type Exponent Symbol on Keyboard Shortcuts:
In this article, you’ll learn how to use some keyboard shortcuts to type any Superscript/Exponent Symbols anywhere like Word/Excel/Google Docs using Windows or Mac.
Using the Exponent Symbol Alt Code on Windows:
This method works on Windows only. And your keyboard must also have a numeric keypad.
The Exponent 2 (²) Symbol alt code is 0178.
Even though these Symbols has no dedicated keys on the keyboard, you can still type them on the keyboard with the Alt code method. To do this, press and hold the Alt key whilst pressing the Exponent Alt code (i.e. 0178 for ²) using the numeric keypad.
Use the Superscript shortcut table above to type any exponent on your keyboard.

Steps you can take to type the Exponent Sign on your Windows PC:
Place your insertion pointer where you need the Exponent Symbol text.
Press and hold one of the Alt keys on your keyboard.
Whilst holding on to the Alt key, press the Exponent Symbol’s alt code (0178 for ²). You must use the numeric keypad to type the alt code. If you are using a laptop without the numeric keypad, this method may not work for you. On some laptops, there’s a hidden numeric keypad which you can enable by pressing Fn+NmLk on the keyboard.
Release the Alt key after typing the Alt code to insert the Symbol into your document.
Using the Exponent Symbol Shortcut for Mac:
Use the numeric keypad to type the alt code. Also, ensure that your Num Lock key is turned on.
Below is a breakdown of the Exponent Symbol shortcut for Mac:
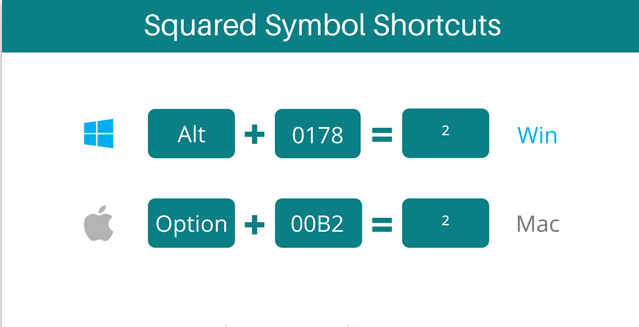
First of all, place the insertion pointer where you need to type the symbol.
Now, press Option + 00B2 simultaneously on your keyboard to insert the symbol.
Hope this article is helpful to you !!