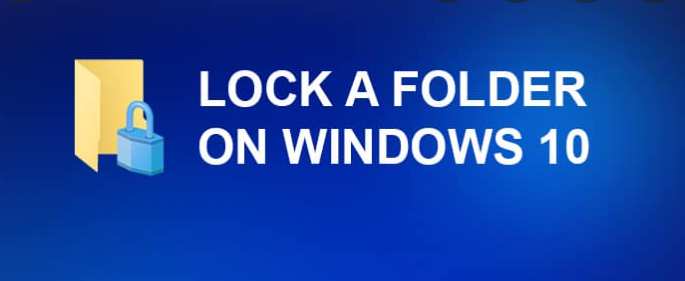In this article explains how to lock a folder in Windows 10. If you share a computer with others, you might have a need to keep some documents confidential. Using a password to protect a folder means that you need to enter a password to see the list of documents in the folder. In this article, some methods have been given to lock the folder.
How to password protect a folder on windows 10 using 7-zip?
This article explains how to lock a folder in Windows 10. It is not possible to use Windows to password-protect a folder in Windows 10. You will need to download third-party software or use a zipped folder.
Use 7-Zip Zipped folder:
Password-protecting a zipped file is a good solution if your version of Windows does not support password protection. If you put the files you’d like to protect in a zip file, you can then apply a password. To secure your data with 7-Zip, follow these steps:
- Download the latest version of 7-Zip and install it.
- In your Windows directory, select 7-Zip File Manager.
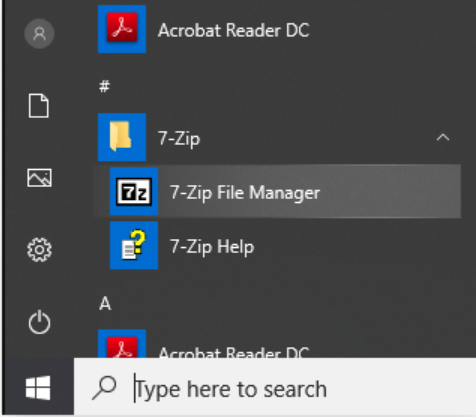
- From the 7-Zip control panel, select the file or folder you’d like to protect and click the Add button.
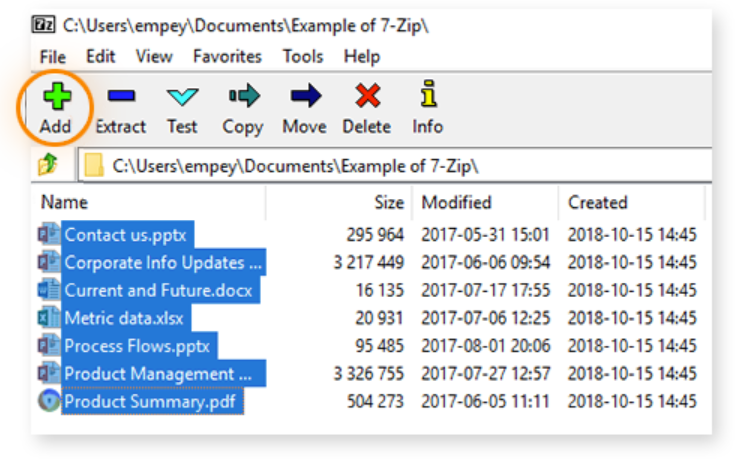
- Choose your compression options (see image below).
- Enter the name for your encrypted file.
- Under the Encryption section, set a strong password for encrypting and decrypting.
- We recommend setting your compression level to HIGH and your compression method to AES-256.
- Click OK.
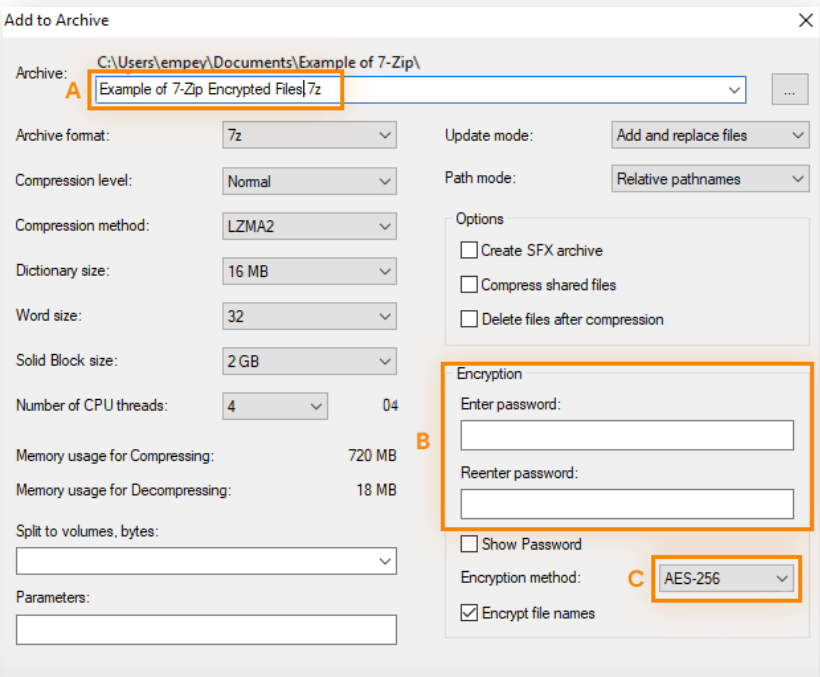
- Your file or folder is now compressed, encrypted, and protected. Decompressing is just as simple:
- From the 7-Zip control panel, select the file or folder you’d like to open.
- Click the Extract button.
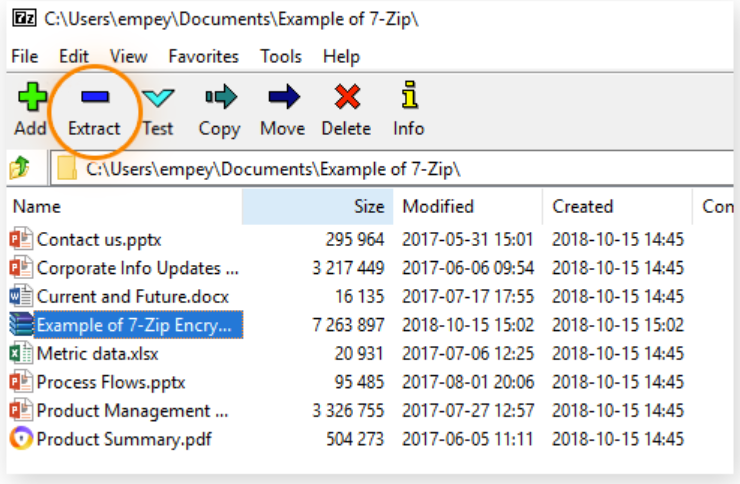
- In the dialogue box, enter the password. Then click OK.
- Your file or folder will decompress and open for you.
Use hide a folder:
When you hide a folder or file in Windows, the folder or file does not appear in the directory list, unless the Don’t show hidden files, folders, or drives setting is unchecked.
- Right-click on the file or folder that you want to hide. Select Properties.
- Click the General tab, under the Attributes section, check Hidden.
- Click Apply.
How do you lock a specific folder using the built-in encryption tool?
If you want to lock a specific folder then you can use build in encryption tool so you can follow these steps:
- Right-click the folder you want to lock, and select Properties.
- Select Advanced at the bottom of the General tab.
- Check the box next to Encrypt contents to secure data.
- Select OK, and then OK again on the Properties window to save.
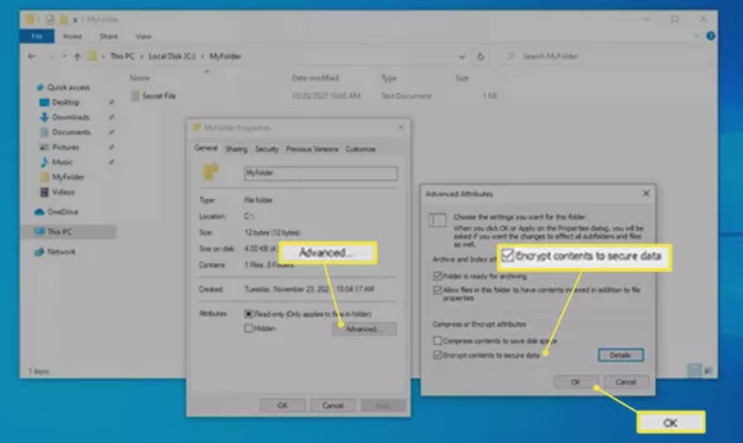
- Select Back up now (recommended) if you followed the notification to back it up.
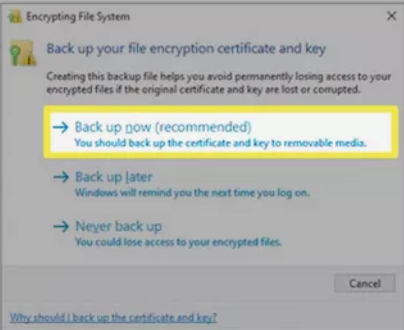
- Start the Certificate Export Wizard by selecting Next on the first screen.
- Keep the defaults selected, and then press Next again.
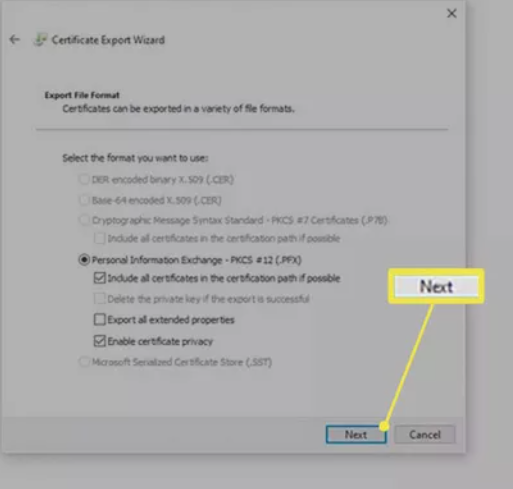
- Select the box next to Password to enable the password, and fill out the text fields below. Select Next.
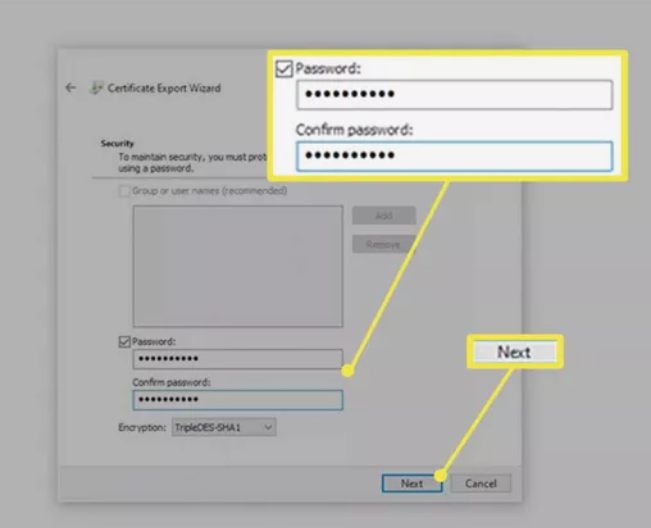
- Choose where to save the PFX file, and give it a name.
- Select Next to review the information you provided and select Finish to complete the export.
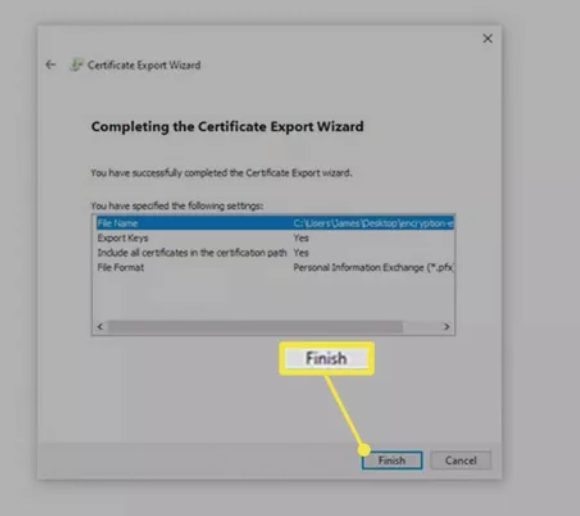
- Select OK on the successful export prompt.
How to password protected folder in windows 10 using batch file?
You can password protect your folder of files in Windows 10 by creating a simple batch file(a.k.a. BAT file). yoiu can use these steps that you need to follow to hide your files or folders.
- Create a file, and name the file whatever you want
- Double click on the folder to open it, and then within the folder, do a right-click on the space and select New > Text Document.
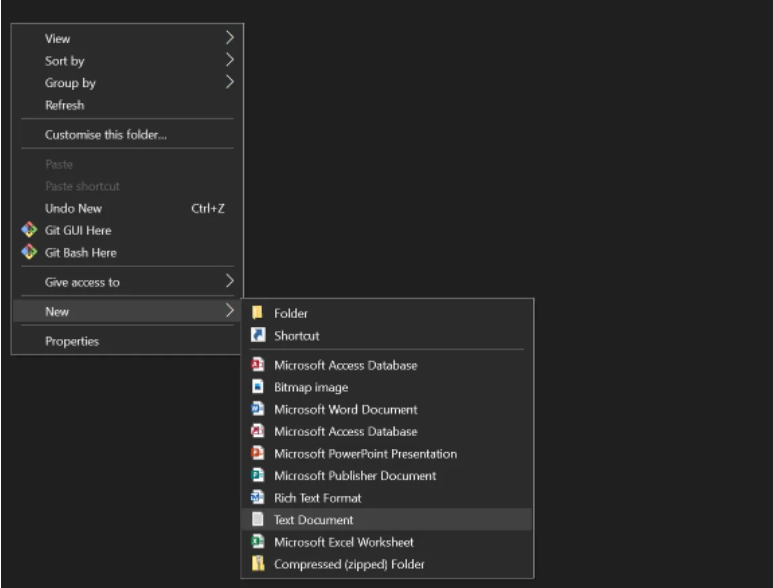
- Name the document whatever you want and then open it in Notepad
- Paste the below code:
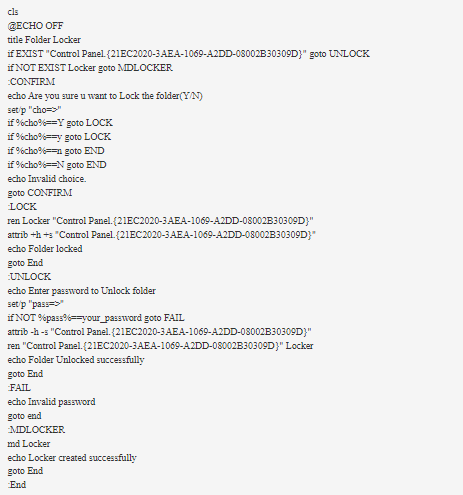
- Locate if NOT “%pass%==your_password” goto FAIL in the code that you just pasted. And then change your_password to the password of your choice.
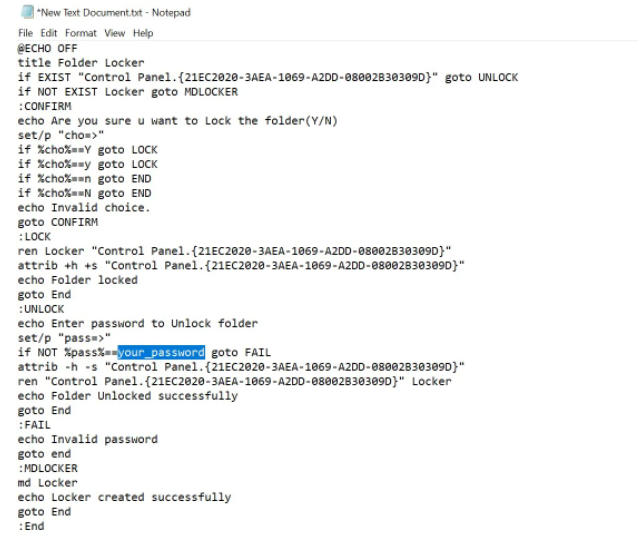
- On the top right corner of the Notepad window, you can see the File option, click on it, and click on Save As.
- You’ll now be asked to name the file. Choose a name and add a .bat extension to your file. Also, make sure that the encoding type is ANSI. Click on Save.
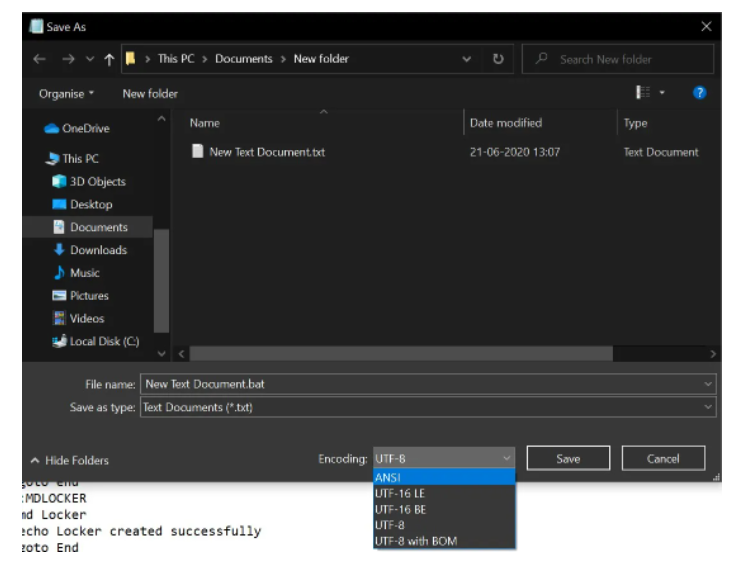
- Double click on the BAT file that you just created. You should now see a folder with the name same as the BAT file.
- Place all your files and folders that you think are sensitive in the folder you created by double-clicking on the BAT file.
- Now click on the BAT file again.
- A command prompt will open asking if you want to lock your folder: Press Y and press Enter.
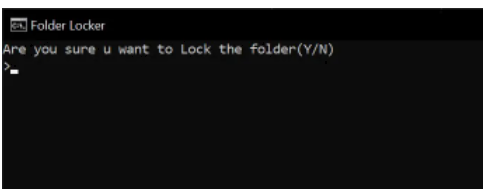
- You’ll no longer see the folder. If you want your folder to appear once again, you’ll need to double click on the BAT file, and then it’ll open the command prompt asking you to enter the password you chose. If you enter the password correctly, you should see the file again.
Conclusion:
Microsoft has taken away the ability to password-protect a folder, you can still keep your confidential information private by using either a password-protected zipped folder or hiding files and using the built-in encryption too and using batch files.