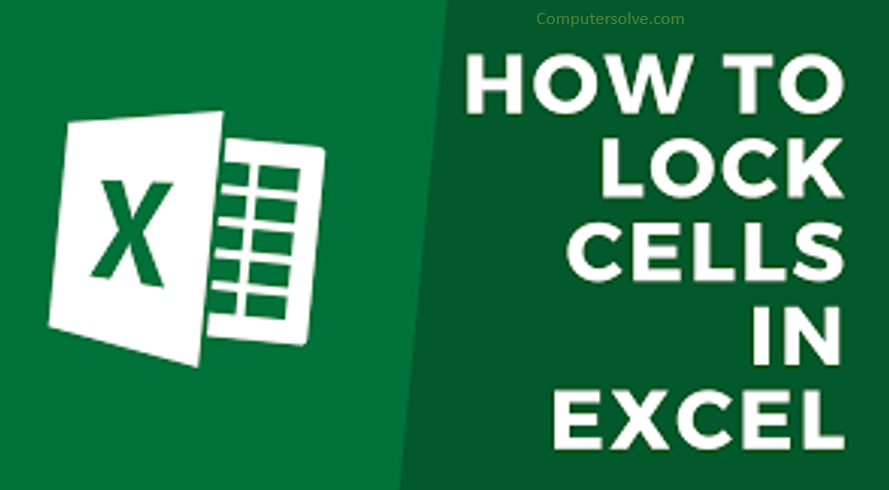You want to make sure anyone you share it with doesn’t inadvertently change cells, so you need to know how to lock cells in Excel. This means they can’t be reformatted or deleted, and the content in them can’t be edited. Lock cells in Excel protects your data so that you can secure your data and you can also remove duplicates in excel.
How to lock cells in Microsoft excel ?
- Select the cells in Home tab > Alignment group > Format Cells popup window.
- Select the Locked check box and click OK to close the popup.
- In the Changes group, select either Protect Sheet or Protect Workbook and reapply protection.
OR
- Click on the cell you wish to lock.
- Navigate to the “Home” tab in your Excel spreadsheet.
- Select “Format” from the right-hand menu.
- From the drop-down menu, select “Lock Cell.”
Lock Specific Cells :
- Select all cells and click format cells.
- Uncheck the locked checkbox and click OK.
- Select the cells you want to lock and click format cells.
- Check the locked checkbox and click OK.
Lock Formula Cells :
- Select all cells and click format cells.
- Uncheck the locked checkbox and click OK.
- Click find and select and Go To Special.
- Select Formulas and Click OK.
Using Keyboard Shortcut :
- Select the cells you want to lock then press Ctrl+Shift+F (Windows) or Ctrl + 1 (Mac) to open up the “Format Cells” box.
- Now, click on the “Protection” tab.
- Select the “Locked” box and click “OK” to finish.
Using Protection Tab :
- Select all using Ctrl + A and choose Format Cells.
- Click on the protection tab > “Locked” is selected.
- Right-click on the Sheet Name > Click on Protect Sheet > Set – Password > Set the allowed actions for users > Re-Confirm Password.
- You can also access the same window under the Review tab in the “Protect” group.