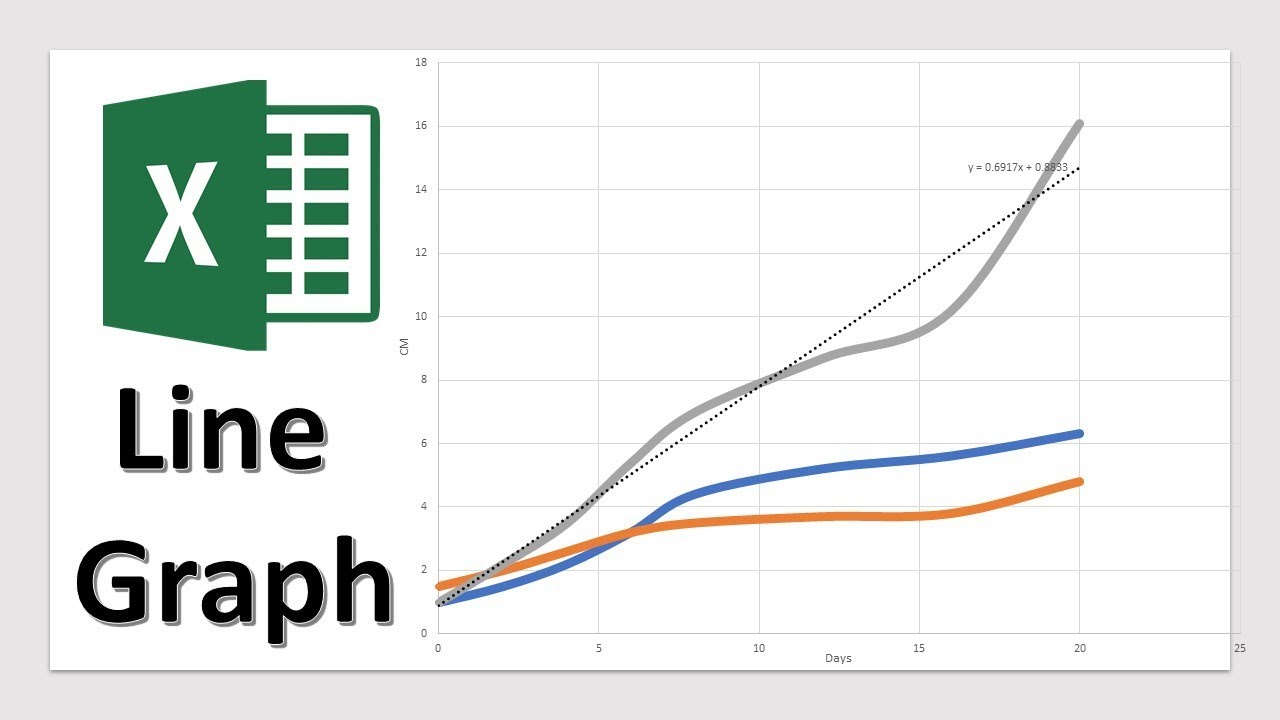The line graph is one of the simplest and easiest-to-make charts in Excel. However, being simple does not mean being worthless. As the great artist Leonardo da Vinci said, “Simplicity is the greatest form of sophistication.” Line graphs are very popular in statistics and science because they show trends clearly and are easy to plot.
Create a line graph using Excel:
- Click the Insert tab, and then click Insert Line or Area Chart.
- Click Line with Markers.
- Click the chart area of the chart to display the Design and Format tabs.
- Click the Design tab, and then click the chart style you want to use.
Make a line graph on sheets:
- Enter your data,
- Highlight the data you want to be in the graph,
- Click on “Insert Graph” from the top toolbar,
- Choose your desired chart,
- Customize and place your chart.
Make a line graph with two columns of data in Excel:
- Image result. Highlight both columns of data and click Charts > Line > and make your selection.
- We chose Line for this example, since we are only working with one data set.
- Excel creates the line graph and displays it in your worksheet.
- Other Versions of Excel: Click the Insert tab > Line Chart > Line.
Make a Single Line Graph in Excel:
- Line: If there is more than one data series, each is plotted individually.
- Stacked Line: This option requires more than one data set. Each additional set is added to the first, so the top line is the total of the ones below it. Therefore, the lines will never cross.
- 100% Stacked Line: This graph is similar to a stacked line graph, but the Y axis depicts percentages rather than an absolute values. The top line will always appear straight across the top of the graph and a period’s total will be 100 percent.
- Marked Line Graph: The marked versions of each 2-D graph add indicators at each data point.
- 3 D Line: Similar to the basic line graph, but represented in a 3 D format.
Manually steps to create line graph:
- Select cells A1 to B8. (You can do this by selecting A1 and then dragging your mouse cursor over to B8. Or by selecting A1, holding Shift on your keyboard, and then selecting B8).
- From the ribbon up top, go to the Insert tab.
- From the Charts section, select the line chart icon. This will bring up a menu of all line chart types. The terms graph and chart are used interchangeably in Excel.
- In the menu, select Line with Markers.
- Excel will now make a line with markers graph for your data.