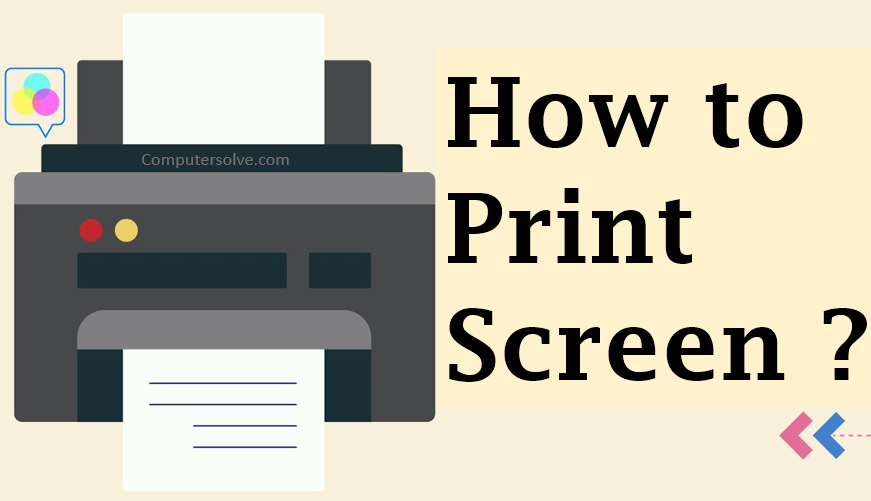Print screen also known as a screenshot, screengrab, or screen capture, is an image you take of your computer’s screen at that moment. Creating a print screen on your computer is much simpler than you may think. It can serve a variety of uses, such as creating receipts, capturing information from your computer, and even allowing you to resize images. They can also be ideal for sending details about your computer to tech support when your device needs some repairs.
There are several ways you can capture your screen on Windows, so whichever way you choose to do it will depend on what you feel most comfortable with and what tools you want to use.
Windows features several PrtScn variations :
- Press PrtScn : You can copy and paste the screenshot into any program that displays images, such as Paint or Microsoft Word.
- Press Alt + PrtScn : You can paste into another program that copies the active window to the clipboard.
- Press the Windows key + Shift + S : You can drag to select a part of the screen to capture. The screenshot will be copied to the clipboard, which you can then paste into another program.
- Press the Windows key + PrtScn : You can find it in the “Pictures” folder, in a subfolder called “Screenshots.”
How to print computer screen?
- Pull up the screen that you want to take a picture of. Your computer won’t be able to process the image if you don’t have it already loaded.
- Click the “SysReq” button and often abbreviated to “PrtSc.”
- Press the main Win key and PrtSc at the same time.
- Alternatively, you can press the Alt and PrtSc keys.
- Find your screenshot in the accompanying folder by navigating from This PC, to Pictures, to Screenshots.
OR
- Press the PrtSc button and open MS Paint from the Start menu. Typing “paint” and navigating to the program in the search results.
- Paste the screenshot into MS Paint by pressing Ctrl+V at the same time.
- Save it to your computer’s hard drive by pressing Ctrl+S.
- Choose the screenshot’s file type, JPEG or PNG.