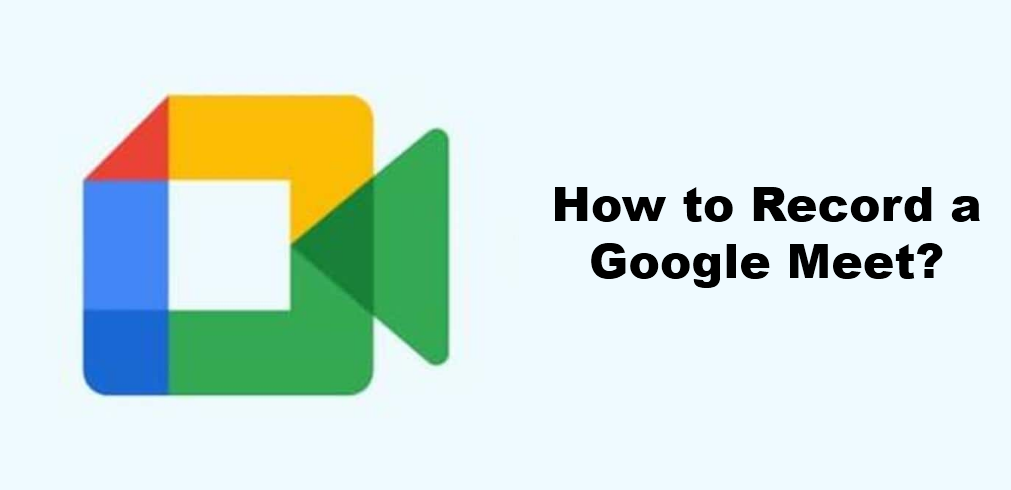Google Meet is a video conferencing service from Google. It was originally only available to enterprise customers, but everyone can now use Google Meet for free. Google Meet is available on the web, and phones and tablets for Android and iOS. Google Meet is primarily designed as a way to host video meetings. However, you can enable the camera and microphone independently, so you can just use it for audio calls if you wish.
You can create ad hoc calls and invite your friends and family. They can join by typing your meeting code or you can send them a link that they click on.One of the best things about Google Meet is that you don’t need to install any software on desktop. Everyone in the call (the organizer and the attendees) simply has to be using a modern web browser.
Google Meet Features

The following are the features of Google Meet.
- Unlimited Number of Meetings:
- Compatibility
- See How you Look
- Chat with Participants:
- Intelligent Integrations:
- Super Secure:
How to Share and Download Google Meet Recordings?
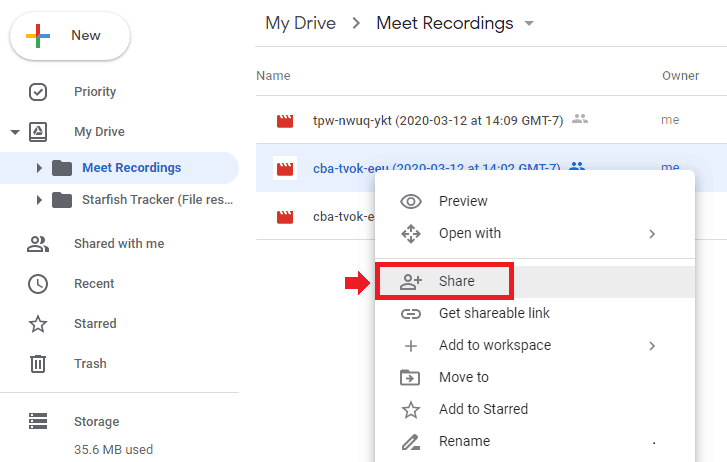
You can Share and Download Google Meet on your device according to these rules.
- First open the My Drive associated with the workspace account
- Then look for the folder named Meet Recordings and open the folder.
- Then find Google Meet Recordings in it
- Now all Google Meet recordings will be visible. Select the video you want to download. Then press the share icon from the top bar.
- Download your recorded file now
- And click on the three-dot option from the top menu bar and then tap on Downloads.
How to Record a Google Meet?
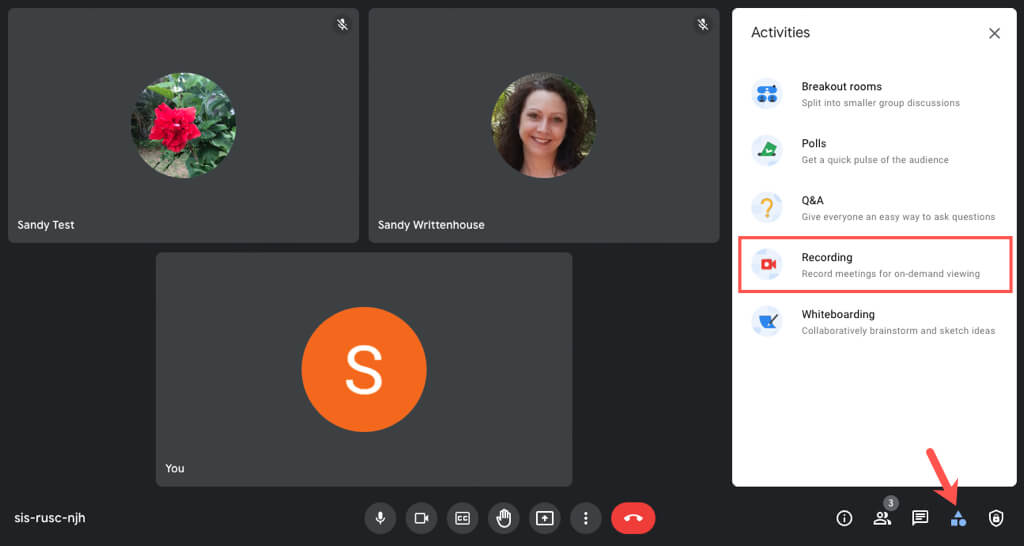
Records Google Meet in the following way, which is as follows.
- First go to Google Meet
- Then sign in to join or start your meeting.
- Then select the Activities icon at the bottom right
- Now when you are ready to start recording choose Recording.
- Then choose Start Recording.
- You will then see a reminder to inform participants that you are recording the meeting. Select that option. and start over.
- It may take some time to start; When recording starts, you’ll see a red record icon in the top left of the screen.
- Now taking into account the items that will and will not record
- You continue your meeting.
- When you want to stop recording, select the Activities icon and choose Recording again.
- Select Stop Recording and confirm by selecting Stop Recording.
How To Record A Google Meet Meeting Using An Extension?

To record a Meet conference without a Google Workspace account, you can download and use the Google Meet extension to record video and timestamp notes.
Using the extension, you can record a Google Meet meeting as follows:
- First login to Google
- Create or join a meet session now.
- Then click the “Record and Highlight” button at the bottom-left of the screen. Now a new tab will open in front of you asking you to log in with your Google account to use the extension, make sure you do that.
- Then click on admit in it
- Then when “TL;DV Meeting Recorder” asks you to join.
- Your recording is now playing.
- Here in your tl;dv” widget, you can enter notes for important parts of the meeting, which can then be viewed as timestamps. You can also change who to share the recording with.
- Once done, click on the Stop button to stop the recording. Then, click “Stop and Save” in the widget to confirm.
- Soon a pop-up will appear; Click the “Open Recording” button to view the saved video. You can access these recordings at any time by clicking on the extension’s icon and selecting “view meeting recordings.
How to Record Google Meet without Software?
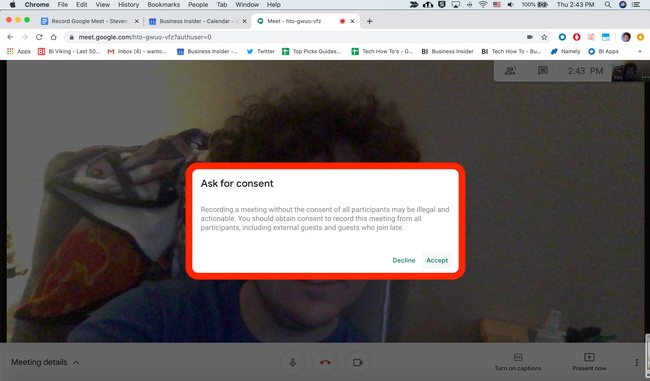
Google Meet is recorded like this without software.
- Start your meeting first
- Then click on Ellipsis.
- After that from all the detailed options, click on ‘Record Meeting’.
- Click ‘Accept Now’ when the notification ‘Ask for Consent’ pops up. And everyone present in the same meeting will receive a notification that a recording is in progress.
- Now to stop recording, click on the three dots again and select ‘Stop Recording’.
How to Record Google Meet on Windows PC?
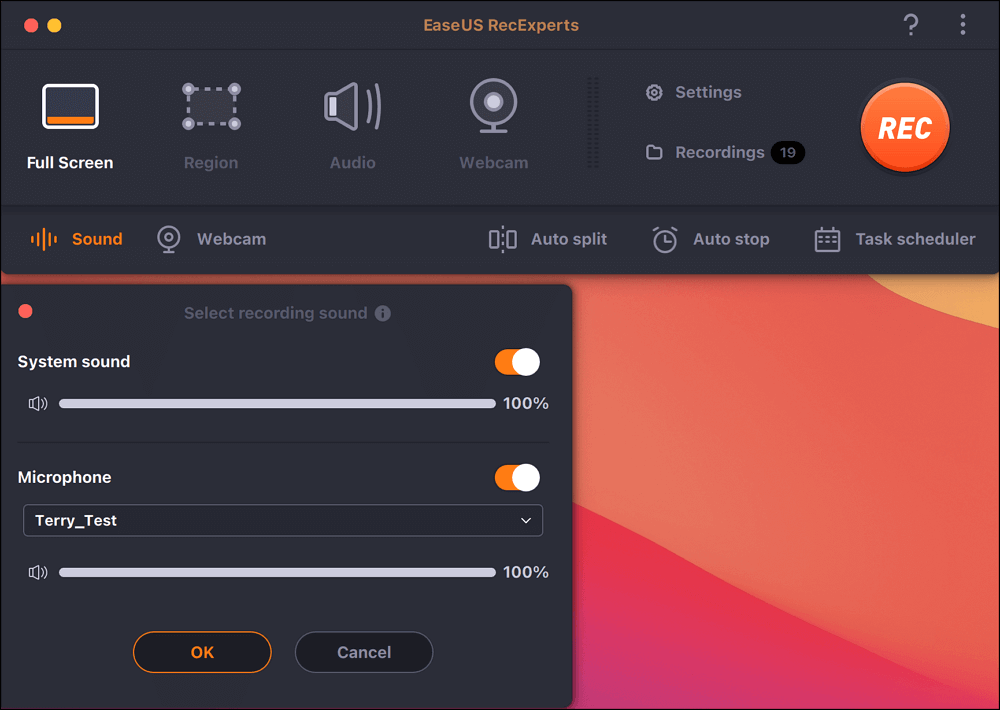
In this way you can record Google Meet on your Windows
- First open the Google Meet event you want to record and display it on your screen.
- Then open your powerpoint.
- After that select Blank Presentation.
- Now click on the Insert tab
- After that choose Screen Recording.
- Now once your screen is grayed out, to capture your screen hold down Windows Key + Shift + F then click on your record.
- This is how you can record Google Meet on your Windows
How Do I Record a Google Meet on My iPhone?
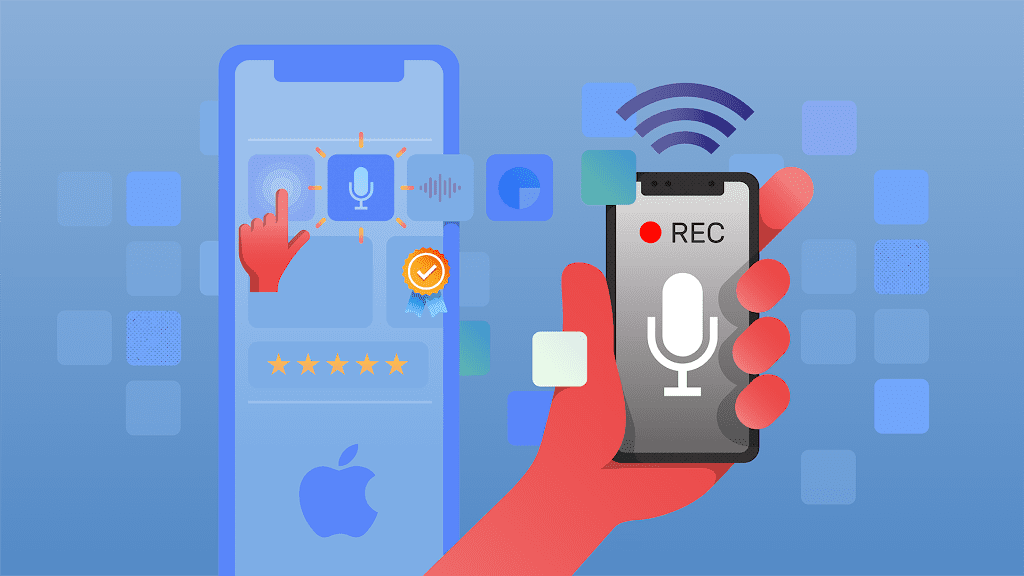
Google Meet is recorded in iPhone phone, which is as follows.
- First, Open Settings and select Control Center.
- Then Locate the Screen Recording options and tap on the + next to it.
- After that Go back to the Home screen and open your Control Center.
- Now Press and hold the Record button.
- Now Turn your mic on and enable audio recording by tapping the Microphone icon.
- Then Choose where your downloaded file will save after recording.
- Now Tap on Start Recording, and your video screen will be recorded after the countdown.
How Do I Record a Google Meet Meeting on Android?
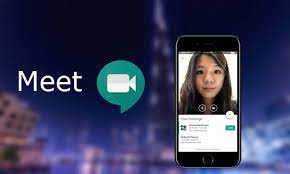
Here’s how to record a Google Meet meeting.
- First of all open your settings of your phone
- Then select Screen recorder.
- After that choose Audio & Video recording setting and select Done option.
- Now accept Android Screen Recorder request to access your device.
- Now tap on Start Recording.
How to Record a Google Meet Call on Chromebook?

Here’s how to record Google Meet calls on Chromebook.
- First of all, press and hold Shift + Ctrl + Show Windows key.
- Then choose Screen Recording from the menu that appears.
- Now once you choose to record your entire screen, part of your screen, or browser window, your recording will begin.