When you want to capture something on your screen, a screenshot will do. Screenshots don’t work in all cases. Sometimes you might need to record a clip and something like it does on your Mac.
If you do not know how to record screen on Mac, then you can read this article written by us.
Technique 1: Screen Record with Keyboard Shortcuts:

Step 1: Press the Command + Shift + 5 keys on your keyboard.
Step 2: Choose Record Entire Screen or Record Selected Part.
Step 3: The fourth button after the “x” will let you record the entire screen.
Step 4: Then the fifth button will let you record the selected part of the screen.
Step 5: Now click on Record.
Step 6: Click the square in the circle icon at the top of your Mac’s screen to stop recording.
Step 7: You can also press Command+Control+Esc to finally stop recording, optionally.
Technique 2: Screen Record your screen with QuickTime:
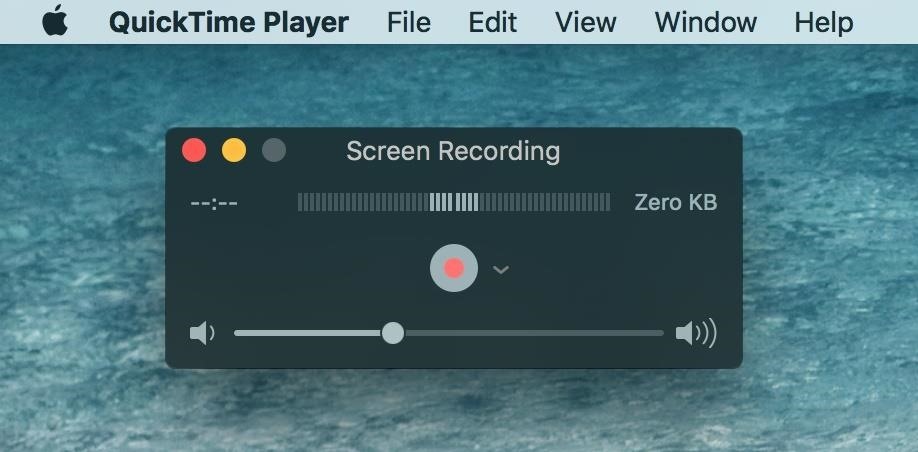
Step 1: You open your Quicktime Player app.
Step 2: Now from the top menu, click on “File”.
Step 3: If you can right click the Quicktime icon in your Dock. Select New Screen Recording.
Step 4: Now the Screen Recording window will pop up.
Step 5:Then next to the red Record button, you’ll see an arrow for a dropdown menu list, where you can access options for showing your mouse clicks and which microphone to use for audio.
Step 6: You will be able to choose where to save your video for later.
Step 7: To record only part of the screen, drag the cursor to resize or move the recording window.
Step 8: Now to record the entire screen, click anywhere on the screen.
Step 9: Then click the “Start Recording” button in the middle of the window.
Step 10: Once you’re ready to stop recording, click the small, square Stop button in the top menu bar.
Step 11: Finally you can also hit command, control, esc and the recording will stop.
Technique 3: Trim your screen recorded video on Mac:

Step 1: After you open the video, you click on “Edit” on the top left corner of your screen and click on the Trim icon.
Step 2: Now use the sliders below to choose your start and end points.
Step 3: Then click on “Trim.” Edited Video will replace existing video on your desktop.
Technique 4: Screen Capture on Mac with the Screenshot Toolbar:
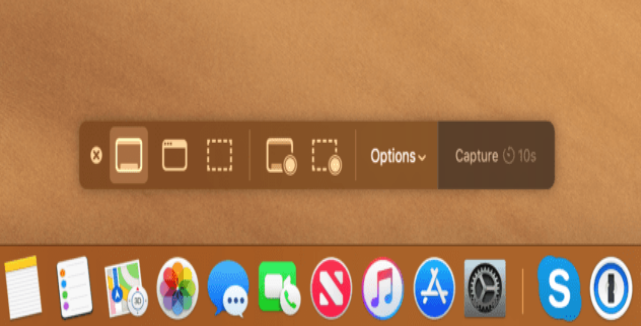
Step 1: Press the Shift + Command + 5 keys simultaneously to open your Screenshot toolbar.
Step 2: Screen recording controls will appear. From left to right, they are Capture Full Screen, Capture Selected Window.
Step 3: Capture the selected part.
Step 4: Then record your entire screen, and record the selected portion.
Step 5: Click the caret next to the options to choose where the screen recording will be saved, whether to set a timer, and more.
Step 6: Record the entire screen then click the icon.
Step 7: Then click Record to start screen recording.
Step 8: Now click on Stop Recording icon or use Command, Control, Esc when finished.
