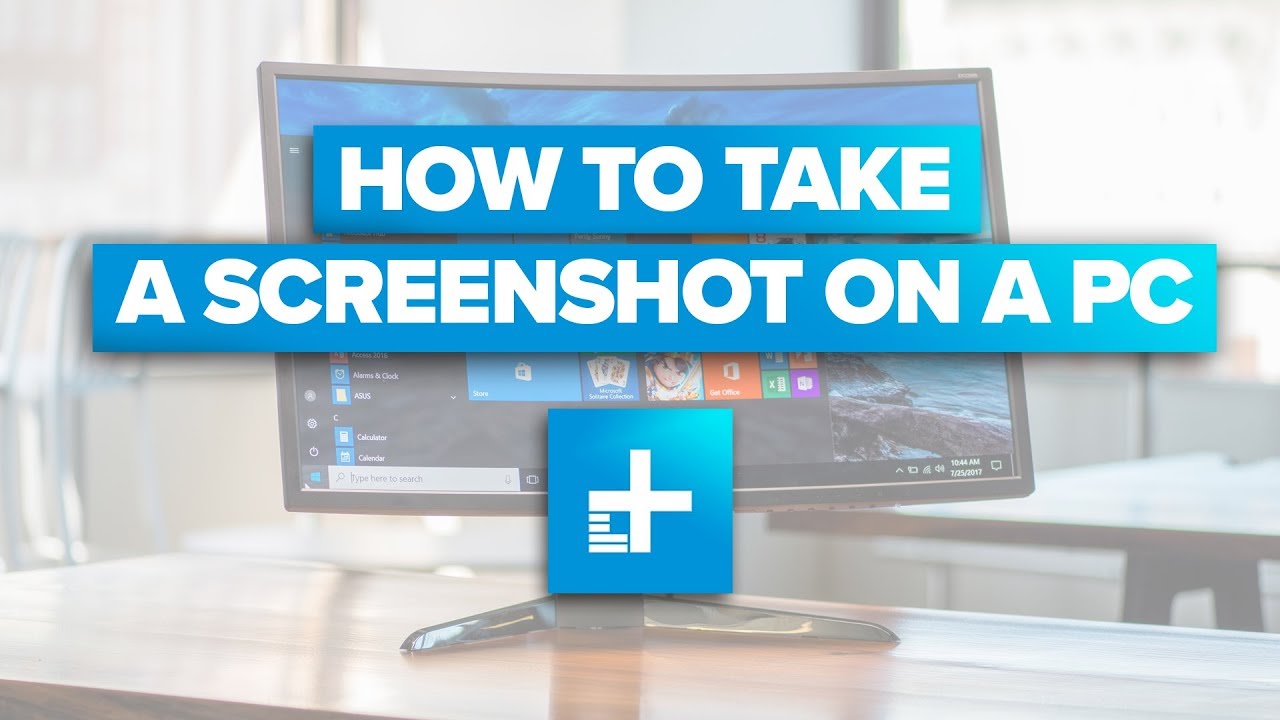A screen shot, also called a screen capture, is an image of a computer desktop saved and stored as graphics that are displayed on a computer screen or other display device. Screenshots can usually be taken by operating system screenshot software, and also external devices such as digital cameras. Screenshots are divided into static screenshots and dynamic screenshots. The first screenshot shows a bitmap file, such as BMP, PNG, JPEG. The latter gets a video file. Screenshots are usually intended to show program interface icons, game scenarios, etc. in a specific position.
If you face any problem in taking screen short on your computer then you are at right place, this article written and told by us will tell you how you can take screenshot on your computer.
How To Screenshot On PC?
The basic way to take a screenshot in Windows is the same no matter what version of Windows you’re using, and it’s very simple:
- First of all, after pressing the PrtScn button once, the screenshot of the whole screen is saved. If you have more than one monitor connected, pressing the Print Screen button once will take a screenshot of all the screens in a single image.
- Then Alt+PrtScn Press these buttons together to take a screenshot of the same window that has your focus. Select the window one more time to make sure it is in focus, and then press the keys of these keywords.
- Finally using the Windows key along with the Win + PrtScn Print Screen button (in Windows 8 and newer) will screenshot the entire screen and then place it in the default Pictures folder in a subfolder named Screenshots.
How to Paste or Save a Screenshot On PC?

The easiest way to save a screenshot is to first paste it into the Microsoft Paint application. It’s easy to do in Paint because you don’t have to download it – it’s included with Windows by default.
You have other options like pasting it into Microsoft Word, any other program that supports Photoshop, but for the sake of simplicity, we’ll use Paint. The Run dialog box is the fastest way to open Paint in all versions of Windows.
- First press Win + R.
- Then type mspaint in the Run field and press Enter.
- Then with Microsoft Paint open, and the screenshot still saved to the clipboard, use Ctrl+V to paste it into Paint, or choose Paste.
- Now press Ctrl+S or choose File > Save as to save the screenshot.
How Can I Open Snipping Tool and Take a Screenshot?
- Use the Snipping Tool If You Have A Mouse And Keyboard:

- First press Windows logo key + Shift + S. Your desktop will turn black when you select a location for your screenshot.
- Then rectangular mode is selected by default. You can change the size of your snip by choosing one of the following options in the toolbar: rectangular mode, windowed mode, full-screen mode, and free-form mode.
- Now the screenshot is automatically copied to your clipboard. A notification also appears once you have finished taking the screenshot, select it for more editing options
- Use the Snipping Tool With Only A Mouse:

- To open your Snipping Tool, select Start, enter the Snipping Tool, then select it from your results.
- After that select New to take screenshot.
- Now rectangular mode is selected by default. You can change the size of your snip by choosing one of the following options in the toolbar: rectangular mode, windowed mode, full-screen mode, and free-form mode.
- Finally, the screenshot is automatically copied to your clipboard. A notification also appears once you have finished taking the screenshot, select it for more editing options.