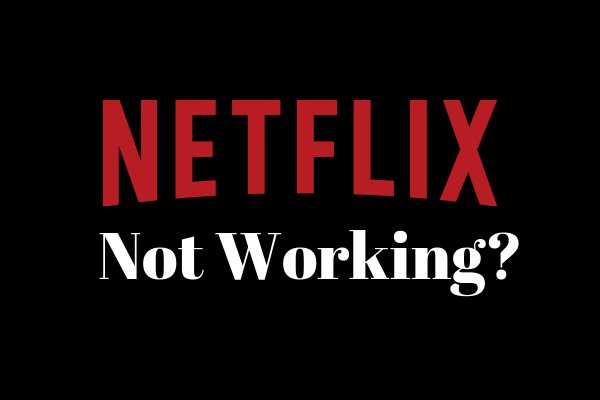Netflix is a subscription-based streaming service that allows our members to watch TV shows and movies without advertisements on an Internet-connected device. You can also download and watch TV shows and movies on your iOS, Android or Windows 10 device without an internet connection.
If your Netflix is not working, then there are some possible reasons, which are as follows:-
- A network connection issue
- An issue with your device
- An issue with your Netflix app or account
Here are 7 Ways to Fix Netflix Issues
Check if Netflix is Down
First of all, it is necessary to check whether the Netflix server is working properly or not. We can watch on the official website of Netflix, where any problem with Netflix is updated. Netflix updates it on time for its users if there is some problem with its server. If everything is fine then when you go to his official website you will see a page like this which is shown.
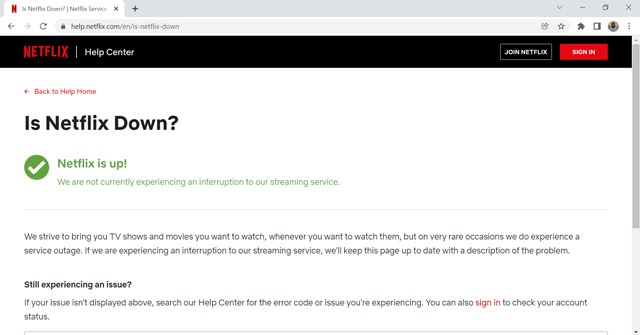
Check Your Internet Connection
To use Netflix, you must have a good internet connection, if your internet connection is not good then you may have problems using it.
Restart Your Device
You may have trouble using Netflix even if your device is working properly. It applies to streaming devices such as smart TV, Xbox Series X|S, PlayStation 5, Fire TV Stick, Roku streaming stick, and others. You should restart your device to fix this issue.
Sign-out and Login Again on Netflix
Sometimes our Netflix account also creates problem for that you should sign out the account and login again. This can also solve your Netflix account issue.
Here’s how to find the option on a few devices.
- On the web: tap on the profile icon
- Android/ iOS app: tap on the profile icon
- Windows app: click on the three horizontal dots located at the top-right corner.
- PlayStation: press “O” and select the gear icon.
- Smart TVs: press the left button, select Settings, and sign out
Clear Cached Data on your Browser
Clearing your browser data will reset the browser for good and will resolve any problems caused by bad cached memory. Your browser may lag due to several reasons, and deleting all unnecessary data will definitely improve the performance of your browser and thus stop the lagging problems on Netflix.
Clear Netflix App Data on Smartphone
Netflix recommends clearing the app data on your smartphone if you face a freezing screen on your device. When you clear the app data from your smartphone, it removes all the stored information and resets the permissions. Therefore, it might look like you installed the app freshly.
By following these steps, you can clear the data of your Netflix app from your smartphone.
- First, From the home screen on your device, navigate to Settings.
- Then, select general.
- After that select Apps or Applications.
- Now, select manage applications, application manager, or manage all apps.
- Next, Scroll down and select netflix.
- After that select storage.
- At last select clear data or clear storage
- Then click on OK.
Reinstall Netflix on your Device
If you can’t find the option to delete Netflix app data, it’s better to reinstall the app.It will work similar to the last method, and you will get the latest version of the app.
By following these steps, you can reinstall Netflix on your device
On Android
- First of all Open your device’s application drawer
- Now, find Netflix from the list.
- Then, long press its app icon until the selection screen shows up.
- Lastly, click on Uninstall and then Ok to delete Netflix.
For iOS
- First, On your home screen, find the Netflix app from the list.
- If it’s not on the home screen, check your App Library.
- Now, tap and hold down its app icon to access the options menu.
- Then, click on Remove App.
- Lastly, confirm your choice by tapping the Delete app option.
On a Windows
- First press Ctrl+S.
- Now, Search for ‘Netflix’
- Then, Click on Uninstall to remove the app.
- Lastly, click on the Uninstall button in the pop-up to confirm your choice.