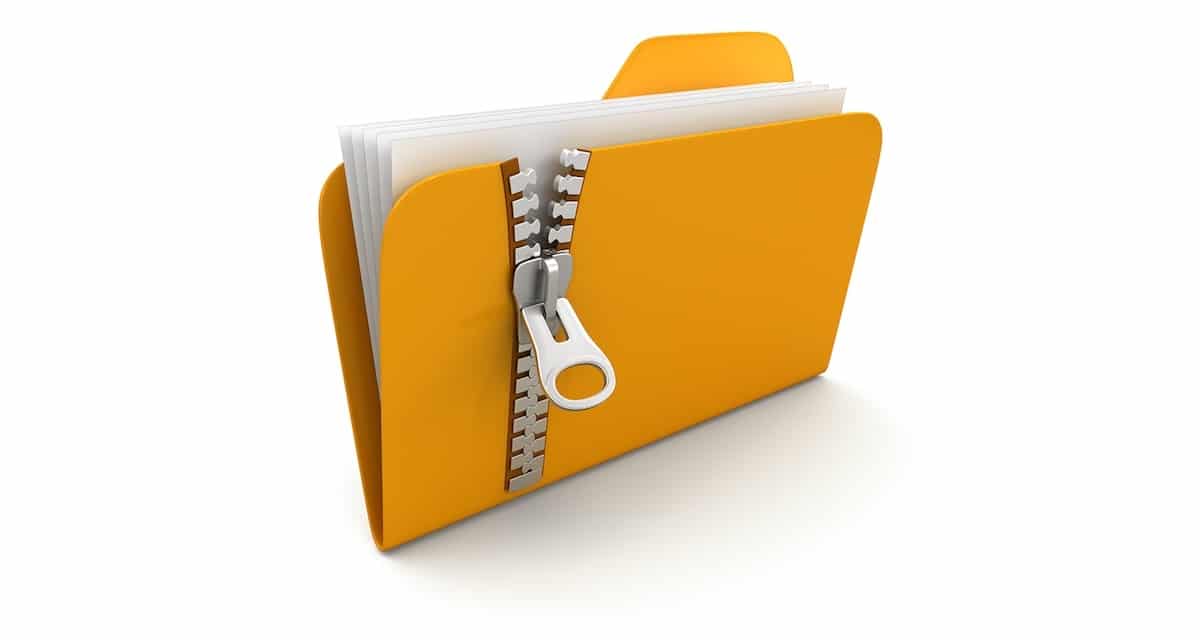This ComputerSolve teaches you how to extract (or “unzip”) a ZIP folder’s contents. Extracting files from a ZIP folder will decompress the files, allowing you to open and run them properly. You can easily unzip ZIP folders by using the built-in software on Windows , Mac computers and android device.
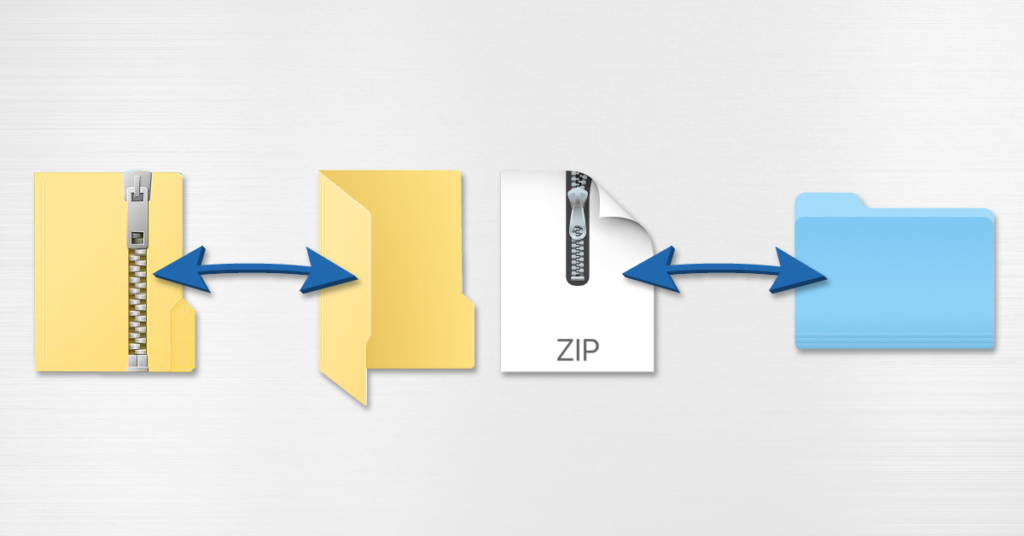
Zipped (compressed) files take up less storage space and can be transferred to other computers more quickly than uncompressed files. In Windows, you work with zipped files and folders in the same way that you work with uncompressed files and folders. Combine several files into a single zipped folder to more easily share a group of files.
To unzip a single file or folder, open the zipped folder, then drag the file or folder from the zipped folder to a new location. To unzip all the contents of the zipped folder, press and hold the folder, select Extract All. now unzip your files. Properly steps we will show you on below section.
To Unzip (extract) Files or Folders From a Zipped Folder ON WINDOW:
Follow these steps to unzip files on windows:
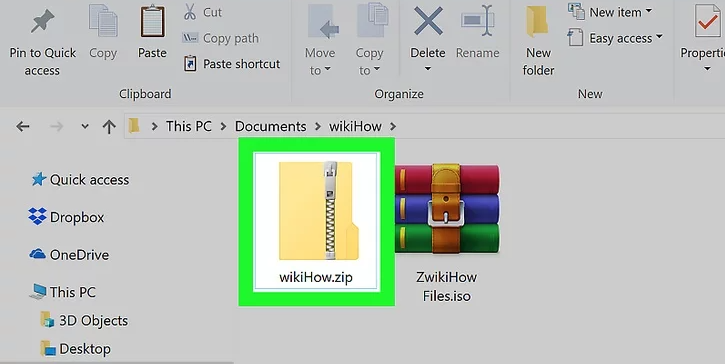
- Firstly double-click the ZIP file. This displays the contents in a File Explorer window.
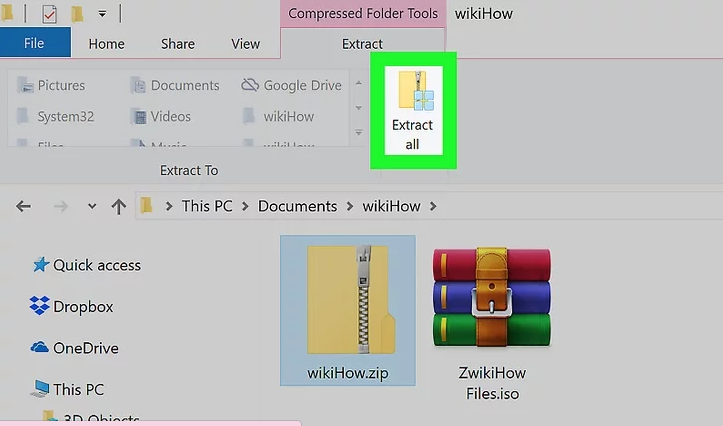
- Click Extract all.
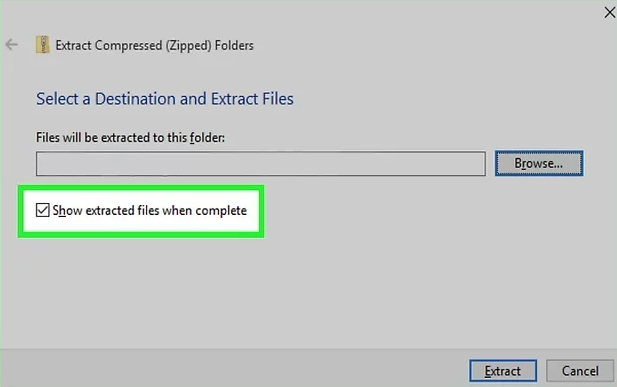
- Check the box next to “Show extracted files when complete.”
- Select a folder to unzip to. If you want to place the unzipped files in a location other than the current folder in which the ZIP folder is stored, do the following:
- Click Browse button on the right side of the window.
- Click the name of the folder in which you want to store the unzipped folder.
- Click Select Folder.
- Click Extract.
- Then your ZIP file’s contents will extract to an unzipped folder in the selected location.
- Now you can work with the files inside the folder.
To Unzip (extract) Files or Folders From a Zipped Folder ON Mac:
Follow these steps to unzip files on Mac:
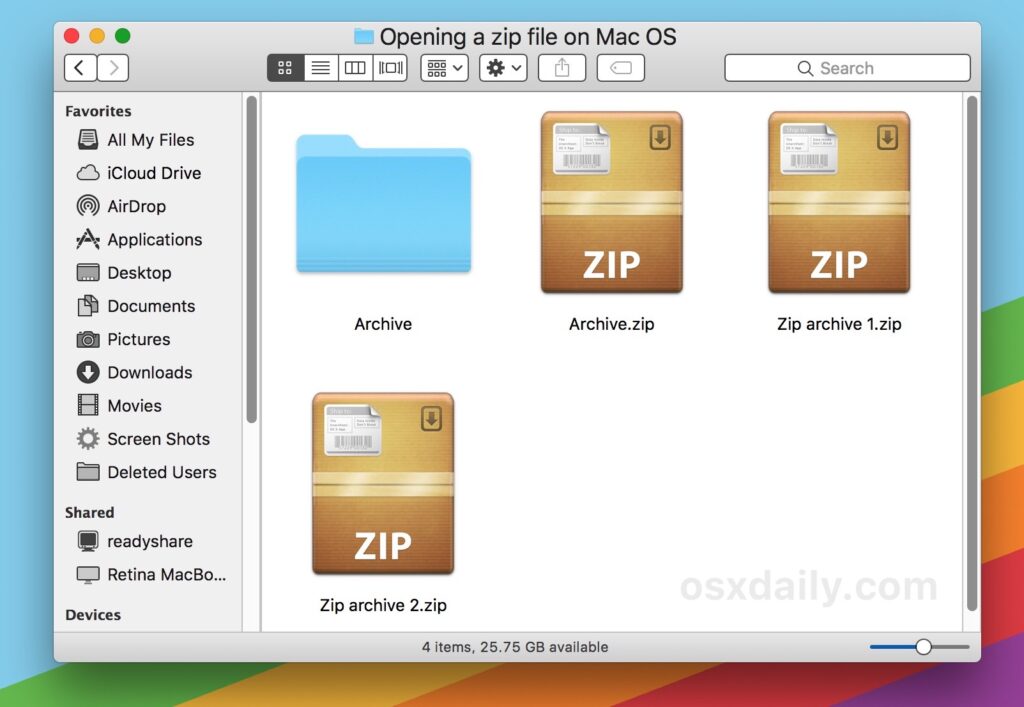
- When you unzip a file, the contents will be extracted to the same folder as the ZIP file.
- If you want to extract the contents somewhere else, you can move ZIP file before unzipping. Here’s how:
- Click once the ZIP folder to select it.
- Click Edit in the upper-left side of the screen.
- Then click Copy in the drop-down menu.
- Go to the folder in which you want to store the ZIP folder.
- Click Edit again, then click Paste.
- Double-click the ZIP folder then contents of the ZIP will now extract to a new folder.
- When the files are finished extracting, the folder containing your files will appear.
To Unzip (extract) Files or Folders From a Zipped Folder ON Android:
Follow these steps to unzip file on android device:
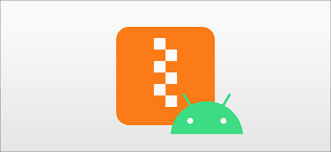
- On your Android device, open Files by Google Files Go.
- On the bottom, tap Browse Browse.
- Navigate to the folder that contains a .zip file you want to unzip.
- Select the .zip file.
- A pop up appears showing the content of that file.
- Tap Extract.
- You’re shown a preview of the extracted files. If you want to delete the .zip file after extraction, select the “Delete ZIP file” checkbox.
- Tap Done.
- The extracted files are saved in the same folders as the original .zip file.
In this article we show about unzip file on windows , mac, and andoid system. Hope this article is helpful to you .