Are you ready to start dictating your documents and text with your own voice? Instead of offering separate dictation or speech-to-text features, Windows 10 can easily group voice commands under Speech Recognition, which translates across the operating system for different applications. We’ll teach you how to set everything up, as well as how to enable voice-to-text conversion in Windows 10, so you can start chatting on your favorite OS and fix the “ear” in Windows for your voice.
Note: Speech recognition is only currently available in English, French, Italian, Spanish, German, Japanese, Portuguese, Simplified Chinese, and Traditional Chinese.
Finding a Mic
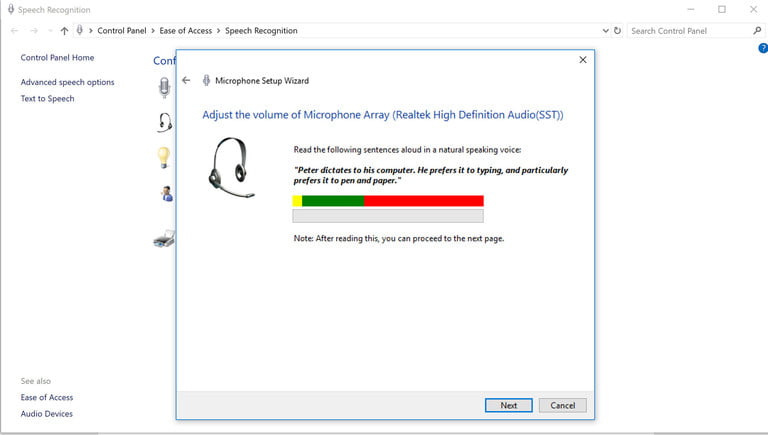
Before you begin, make sure you have the right hardware for text-to-speech capabilities. This step is easy to forget because we think all of today’s devices have built-in microphones.
The problem here, however, is quality. Built-in microphones can be great for simple tasks such as Skype calls or voice commands, but they can also cause distortion, especially for text-to-speech options. . Microsoft has previously warned that speech recognition is best suited for headset microphones that translate sounds more clearly and are less absorbed by ambient noise. If you really want to use language recognition in Windows 10, you need to get quality headphones that work well on your computer.
If you are investing in hardware, you need to do this as soon as possible. Once you have mastered the talking part, it can be difficult to switch devices. If you decide to buy a microphone, follow these steps to make sure that Windows knows you want it to be your primary microphone, including older microphones:
- Step 1: In the Windows search box, type “speech.” Doing so will bring up an option to go to Speech Recognition in the Control Panel. Select this. When the window opens, select Set Up Microphone to begin.
- Step 2: Now, choose whether you are using a headset mic or a desktop mic and select Next. Windows will give you some tips on mic placement, then ask you to read a sentence. Read the sentence into your mic, and select Next (there’s no grade or test to pass).
- Step 3: If everything worked well, your mic should now be set up. Select Finish to complete the task.
Setting up Speech Recognition
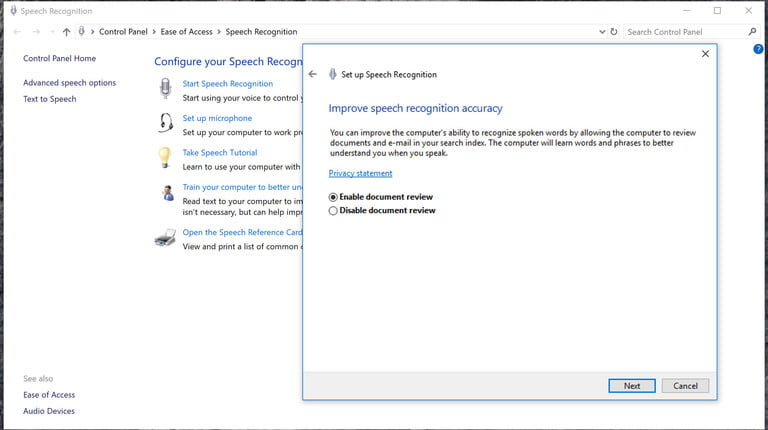
Once your microphone is ready, it’s time to start configuring the various speech recognition options. In Windows 10, it’s a much smoother process than ever before. These steps and instructions will affect different Windows programs, but you can also make sure that dictation applies to any writing application that you want to use. Start by following the steps below.
- Step 1: Enter “speech” in the Windows 10 search box and select Windows Speech Recognition in the results.
- Step 2: Start by selecting Start speech recognition. If Windows 10 does not yet recognize your microphone, at this point you will go through the microphone setup steps again and then run the speech recognition setup.
- Step 3: One option in the setup process is to allow the document to be checked or not. This option tells Windows to display your e-mails and documents in the search index and display the words you use most often. This will help the identification software, but it doesn’t have to be a step, so choose what suits you.
- Step 4: Now decide if you want to enable speech-to-text conversion using the keyboard or vowel command, and click Next. Use the reference sheet to familiarize yourself with the commands you can and continue with other preferences. While Windows offers command printing for you, you can easily access them from the Microsoft Web site by going here.
- Step 5: Windows also asks if you want to start speech recognition each time you start your computer. If you use speech recognition for convenience, this can be a very good way to achieve this.
You have to be ready to go. You can turn text-to-text on or off at any time by pressing Ctrl + Windows.
Training your computer and more
At this point, you are all ready to use speech-to-text conversion with various files in Windows Documents. However, you may want to fix Windows voice recognition first. With a little practice, the latest Microsoft software can teach your voice and process it more accurately into text.
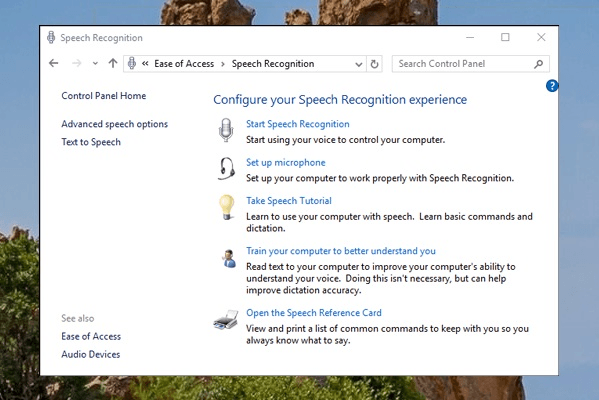
- Step 1: Go to the Ease of Access menu. Click on Speech Recognition.
- Step 2: Select Train Your Computer to Better Understand You.
- Step 3: Windows will have you read out extended sequences of text, which will help it learn the particular quirks of your voice and intonation, allowing it to understand your voice better.
At this point, you are all ready to use speech-to-text conversion with various files in Windows Documents. However, you may want to fix Windows voice recognition first. With a little practice, the latest Microsoft software can teach your voice and process it more accurately into text.
