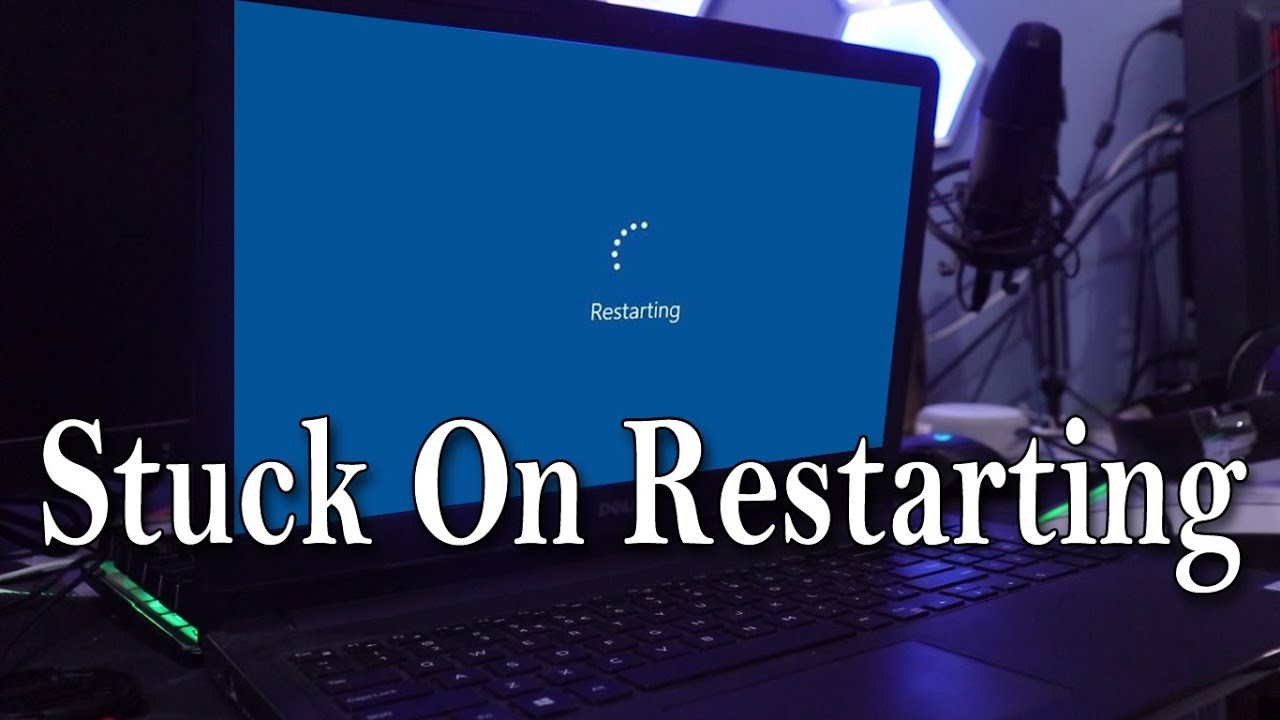In this article we can read about laptop stuck on restarting and fix this problem. While working on a Windows 10 laptop, sometimes you will experience that it gets stuck in a restarting loop, with the system constantly restarting. This repeated system reboot can be very frustrating as it can completely destroy your workflow and productivity. A sudden restart can also lead to data loss, unsaved tasks, and application failure.
In this guide, we will discuss the ways to fix the laptop restarting problem. Restarting your Windows 10 device should be a seamless task. However, due to some reasons, some problems may arise in this process. When Windows 10 restarts, dedicated troubleshooting solutions need to be implemented. Some users recommend force shutting down Windows 10, while others have updated their drivers. Lastly, you can try to stop the unresponsive processes when your laptop gets stuck on restart.
To fix Windows 10 laptop if it gets stuck while restarting:
If you can fix this laptop stuck on restarting problem then follow these fixing methods:
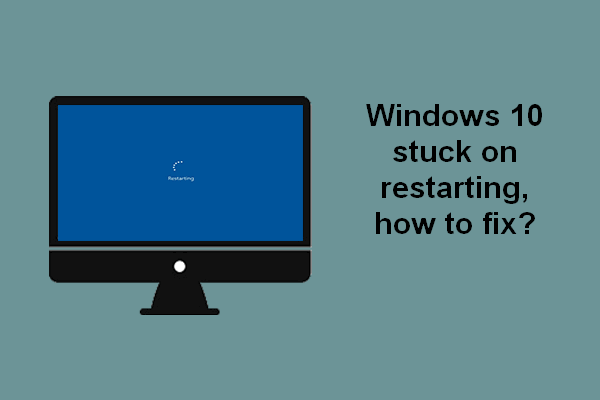
- Uninstall your latest installed apps on your laptop
- Update your system drivers
- Use troubleshooting in Safe Mode
- Turn-off the Automatically Restart Feature
- Disable Fast Startup method
Fixing Method 1: Uninstall your latest installed apps on your laptop
If you solve this laptop stuck problem then you can use uninstall latest installed apps fixing method for your laptop. You might have recently installed an app that might be troubling your laptop and hence causing the multiple restarts. Some apps may change the system settings and malfunction it. It is therefore recommended to catch that culprit app and remove it from the system. so follow these steps:
- Firstly, open your Control Panel.
- Click on Uninstall a program.
- Now arrange the apps in order of the installed date.
- Choose the app that may be responsible for the problem and Uninstall it.
- There might be multiple apps causing the trouble then you can remove them all one by one.
Fixing Method 2: Update your system drivers
If you solve this laptop stuck problem then you can use another method is update your system drivers. Because drivers are the link between system hardware to the system operating system. If they are outdated, they can cause malfunctioning, such as the computer keeps restarting. It is essential to keep them updated with the latest version. For that, you can get the third-party Driver Updaters programs that can easily update your system drivers automatically, whenever required. However, if you want to do it manually, you can follow these steps below:
- On your taskbar, right-click on the windows icon and select Device Manager.
- Check updates for all the essential drivers such as audio, graphic, network, keyboard, etc.
- If updates are available then install them.
Fixing Method 3: Use troubleshooting in Safe Mode
It might be possible that the restarting problem is occurring because of some application or system errors. So we can use troubleshooting method in safe mode to fix laptop stuck problem. So, before you move any further, reboot your system in Safe Mode if necessary. Then follow these instructions:
- Click on Windows Start icon.
- On your keyboard, Press and hold the left Shift key.
- Click on the Power icon and then select Restart, while keep holding the Shift key.
- Finally, release the Shift key as soon as the system begins to restart.
- Then your laptop will restart in the safe mode.
Fixing Method 4: Turn-off the Automatically Restart Feature
You can also use this disable automatically restart features to solve the stuck problem. Windows 10 has the in-built feature of the auto-restart the computer to tackle application failures and other errors. However, if you are facing the problem of a repetitive system restart, this feature can be easily disabled. then follow these steps:
- In windows search box, search, and open Control Panel.
- Select System and Security option.
- Then click on the System option.
- Now from the left pane, choose Advanced System Settings.
- On the next window, under Startup and Recovery, click on Settings.
- Under System Failure, uncheck the Automatically disable option. Click OK and exit.
Fixing Method 5: Disable Fast Startup method
It might be possible that the fast startup is causing your system trouble, and therefore continuous restart is occurring. It is better to disable the Fast Startup and check if the issue. Windows fast startup feature lets you boot faster every time you restart your system after shutting it down so follow these steps:
- In windows search box, search, and open Control Panel.
- Navigate to Hardware and sound.
- From the right pane, click on Power options.
- Click on Choose what the power buttons do.
- Now click on Change settings that are currently unavailable to activate the settings.
- Now under Shutdown settings, uncheck Turn on fast startup to disable the Fast Startup.
Hope these fixing methods are helpful to you.
Thank you!!