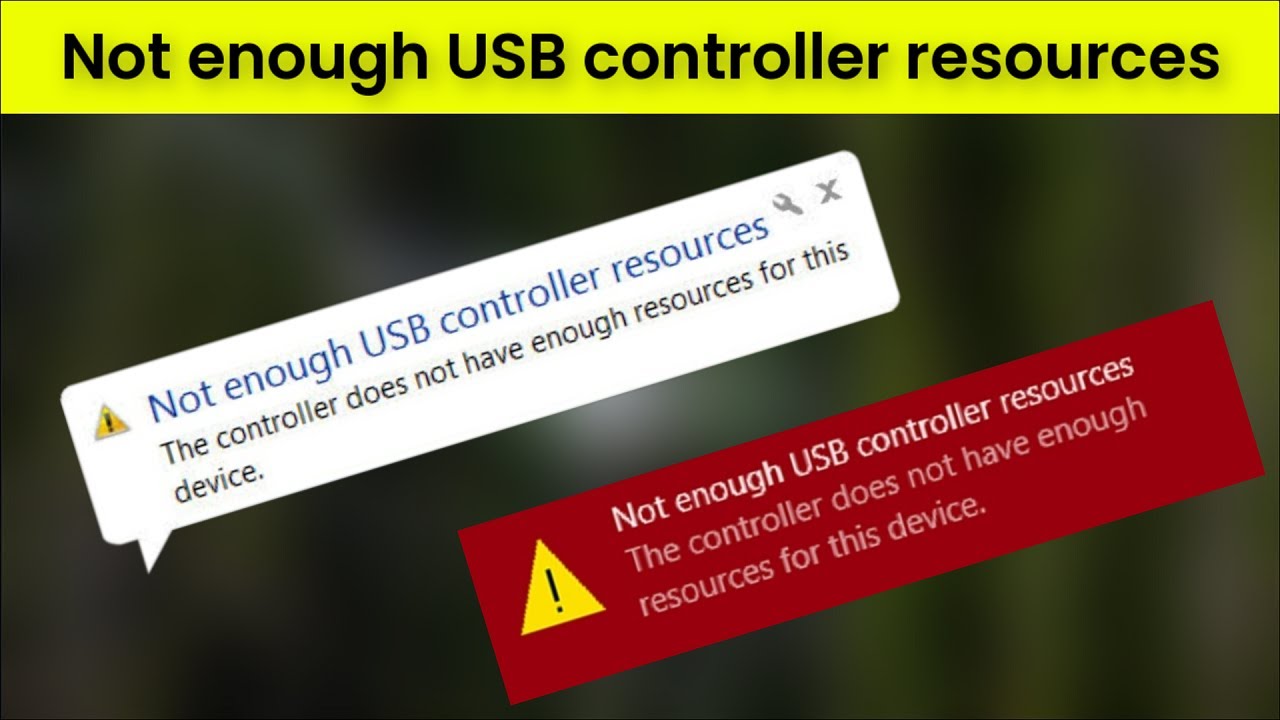You may notice the USB controller resource message popping up repeatedly when we use our PC. Maybe it’s when you plug something in, or maybe when you use a program that uses the hardware in some way.
so this message will appear and in this article we will show fixing methods of “not enough usb controller resources” message.
Causes : Not enough USB controller resources
when you use a program that uses the hardware in some way.
Sometimes, the message will appear and it will look like there has been no functional change to your hardware, but other times it can cause problems your USB devices may stop working completely, or they may Do not perform as desired.
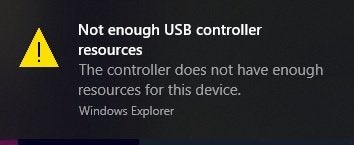
It sounds complicated, but it’s actually quite straightforward. It deals with something called endpoints. Each USB controller has a limited number of endpoints available – this is how many lanes of traffic can be captured at once. Different devices will require a different number of endpoints. Want to know how to fix insufficient USB controller resource message on Windows? Read this to know why this happens and what you can do to fix it easily.
Thankfully the solution is very simple. It’s best to understand why it happens in the first place otherwise the solution doesn’t really make much sense.
Fixing methods for “Not enough USB controller resources” error
To fix this issue, we just need to make sure that you are not using more endpoints than are available. There are three main ways to do this. First, you can transfer some of your current USB devices to a USB 2.0 port.
USB 3.0 is faster, so you should skip USB 3.0 for devices that transfer data at higher speeds, then move your peripherals — your keyboard and mouse — to USB 2.0. Both the mouse and keyboard use very little data to function so you won’t find any benefit to plugging into a USB 3.0 port.
plug in USB 2.0 to high-powered peripherals like your microphone, headset, and audio DAC. While you may have heard rumors that DACs and audio equipment benefit from USB 3.0, there is no truth to it. USB 2.0 has twice as many end points as USB 3.0, so while USB 3.0 is faster, there’s more room for devices that need more power to run on USB 2.0. Here we can explain some fixing methods for this message:
Method 1: Move the USB device to USB 2.0 Port
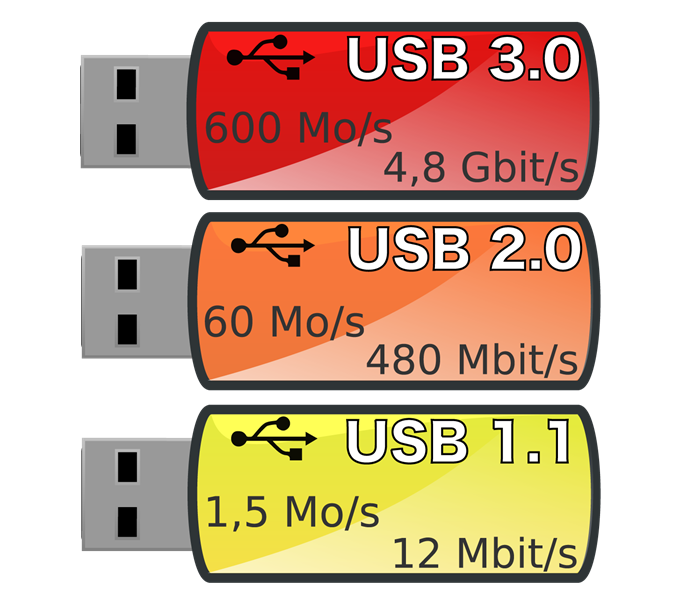
If you’re encountering this issue on a USB 3.0 controller, you will be able to circumvent the error by moving some devices to the classic 2.0 port. If you’re trying to connect hardware that uses a lot of endpoints (VR headset, 7.1 headsets), you might be tempted to use a USB 3.0 hub to enjoy all the benefits that come with the newer transfer protocol. But USB hubs can only be used for a limited degree since you will exceed the 16 IN Endpoint limit fairly quick (just by connecting a VR Headset + 7.1 Headset). Fortunately, you can go around this problem easy just by connecting one of your devices to a regular USB 2.0 port. Try to leave the devices that need superior transfer speeds the most to the USB 3.0 port and move an older device to the USB 2.0 port.
Method 2: Reinstall the Universal Serial Bus Host Controllers
As some users have reported, this particular issue can also occur if the USB controller driver was badly installed or got corrupted somehow. You might be able to resolve the “Not Enough USB Controller Resources” error by using Device Manager to reinstall the USB controller driver. Here’s a quick guide on how to do this:
- press the Win + R keys together on your keyboard to open the Run command window.
- In the Run command search box, type devmgmt.msc and hit Enter to pen the Device Manager window.
- In the Device Manager window, expand the Universal Serial Bus Controllers section.
- Now, right-click on any device under it that says Host Controller and select Uninstall device.
- In the Uninstall Device prompt that pops up, click on the Uninstall button to confirm the action.
- Repeat the Step 3 with any other device that you see as Host Controller.
- Restart, your PC and the USB Host Controller drivers should be re-installed automatically. You can now try plugging in your USB drive again and you should not see the error.
Method 3: Disable the XHCI Mode Option from BIOS setting
While this will downgrade your USB 3.0 ports to USB 2.0, this may also fix the issue for good. Let’s try the method:
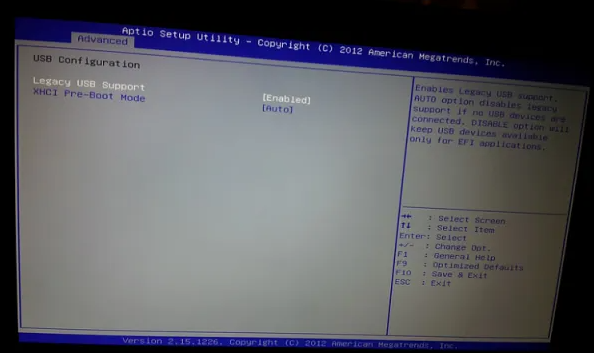
- Reboot your PC and as soon you see the PC brand logo on you screen, keep pressing the Setup key (dedicated key based on your PC brand) till you reach the Advanced options screen.
- Now, in the Advanced options screen, click on the UEFI Firmware Settings option.
- Once you enter the BIOS settings, navigate to the Advanced tab.
- Now, under the Device Options, look for the USB EHCI debug option and Enable it.
- This will disable the xHCI controller.
Method 4: Run USB Troubleshooter
- Right-click on Start menu and select Run to open the Run command box.
- In the Run command window, type cmd and press Ctrl + Shift + Enter hotkey together on your keyboard to open the Command Prompt window in elevated mode.
- In the Command Prompt (admin) window, run the below command and hit Enter:
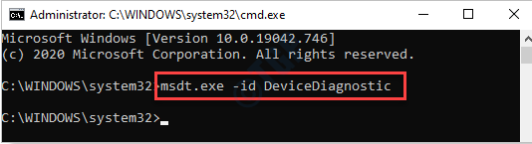
- This will open the Hardware and Devices Troubleshooter.
- Click on Advanced at the bottom.
- Next, check the box next to Apply repairs automatically and press Next.
- Now, let the troubleshooter detect any problems. If any issues found, it will display them in a report format. Simply select the one
- you want to fix and the troubleshooter will try to fix the issue automatically.
Now, restart your PC and the USB device should be working now.
Hope this article is helpful to you .