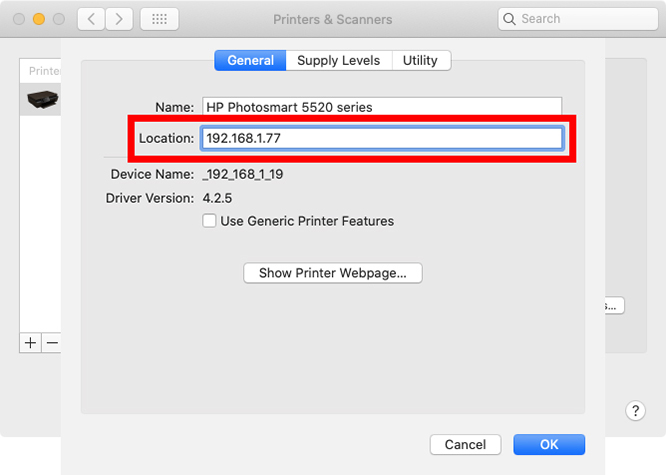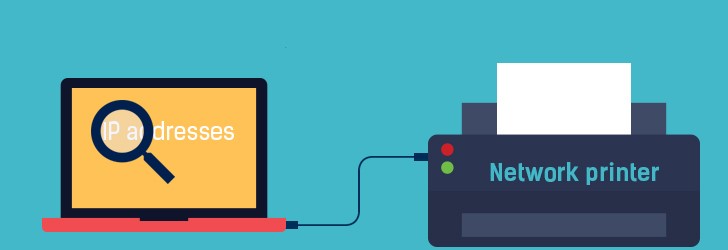Did you know that most printers have an IP address of their own? In order to communicate with the printer from your computer, you’ll need to set the IP address on your printer’s control panel, so that your computer can find the printer and vice versa. This allows you to connect the printer to your wireless network, as well as print directly from an iOS or Android device without having to install any additional software. Here’s how to set a printer IP address on your computer.
What is a Printer’s IP Address?
The ‘Internet Protocol’, or IP, address of your printer is a unique set of numbers assigned to the device. This series of numbers is an important part of allowing your printer to communicate over a network, so without them, you won’t be able to add your printer to a network to be used by multiple machines in multiple locations.
Printers are designed with ease of use in mind, with many featuring wireless functionality that allows you to connect multiple devices without setting up your printer to run on your specific network. All you need to do is connect your printer to your Wi-Fi network in most cases.
How to Find a Printer’s IP Address?
Finding your printer’s IP address can be done fairly easily if your printer has an Ethernet port and display panel. Using the display to navigate the printer’s menu, you should be able to find the IP address within the printer’s settings and information page. If the display isn’t showing this, or your printer doesn’t have a display, you’ll need to connect to a computer.
For Windows:
- After connecting your printer by USB, navigate to the control panel from your Windows Start menu.
- Click on the ‘View devices and printers’ option under the ‘Hardware and Sound’ category.
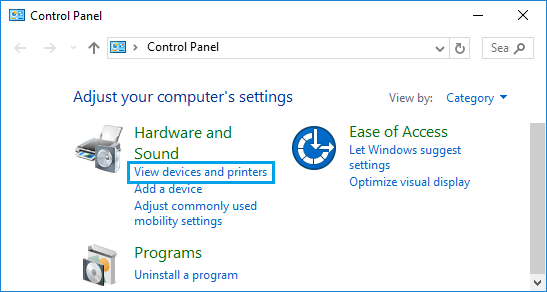
- Find your printer under ‘Printers and Faxes, you can ensure you’re selecting the correct printer by checking the model name and number of your printer.
- Right-click on the printer icon and select ‘Properties’ from the menu.
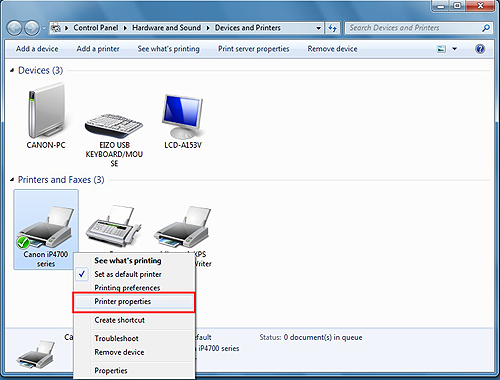
- Find the ‘General’ tab within the properties menu and then look for the ‘Location’ field. The numbers that appear to the right of this field make up your printer’s IP address.
For Mac:
- Click on ‘System preferences’ from your Mac’s home screen.
- Click on the ‘Print and Fax’ option in the new window.
- Find your printer in the ‘Printers’ Tab, ensuring you’re selecting the correct printer by checking the model number and name.
- With the correct printer selected, click on ‘Options and Supplies’. The new screen will display your printer’s IP address.
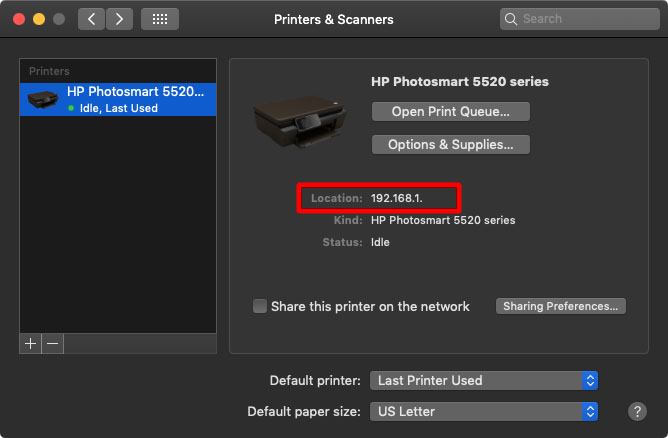
How to Change Your Printer’s IP Address on a Windows?
To change your printer IP address, type its current IP address into the address bar of a web browser. Then go to the Settings or Network page and change your printer’s network to a static/manual IP address. Finally, type in the new IP address.
- Type your printer’s IP address into the address bar of any web browser. You can find your printer’s current IP address on the printer’s display.
- Enter your printer’s username and password if prompted. If you didn’t set a password for your printer, you can try using “Admin” as the Username box and leave the Password box blank.
- Go to your printer’s Settings/Network page.
- Select IP Address Configuration. You can also look for TCP/IP or IP Configuration on the page.
- Change your network from Automatic/Dynamic to Static/Manual IP.
- Type in the IP address you want to use for your printer. Now, when the printer is connected to your computer, it will automatically be assigned to this IP address.
- Save your current settings and close the browser.
How to Change Your Printer’s IP Address on Mac?
To change your printer’s IP address on a Mac, go to System Preferences > Printers & Scanners. Then click Options & Supplies and type in a new IP address in the box next to Location.
- Click the Apple icon in the top-left corner of your screen.
- Then select System Preferences.
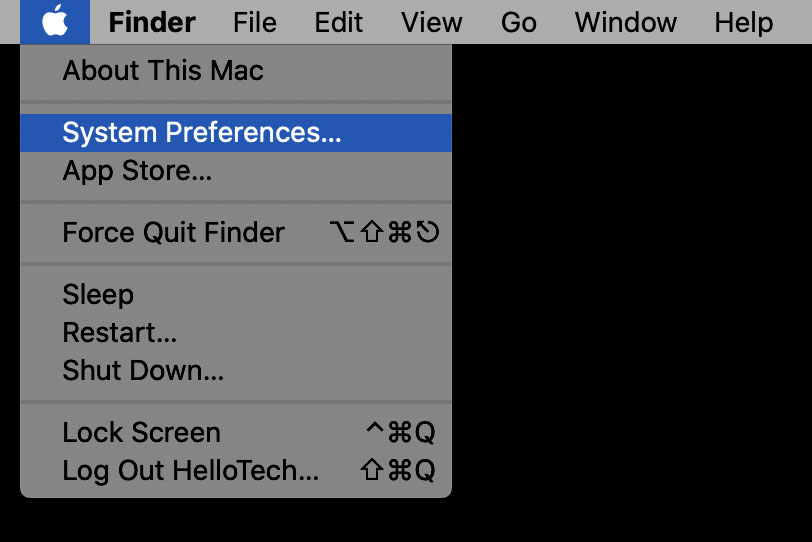
- Next, click Printers & Scanners.
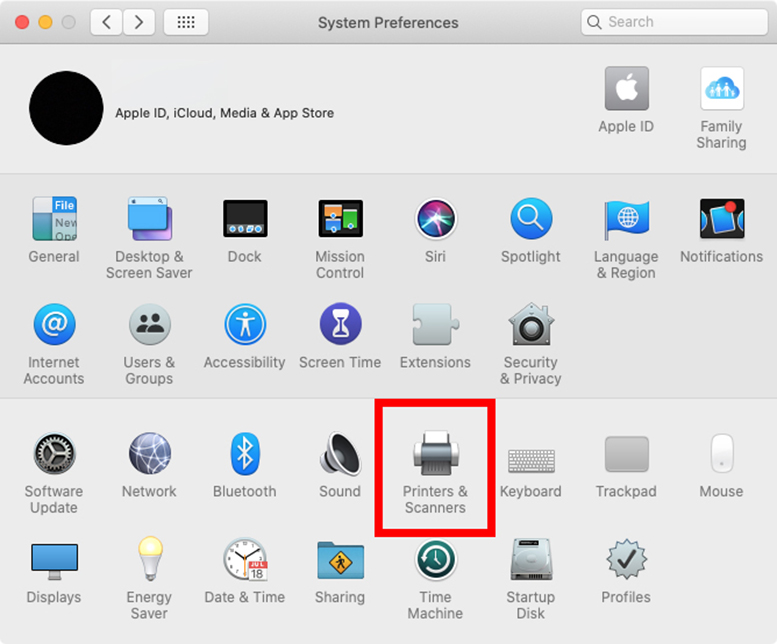
- Then click Options & Supplies.
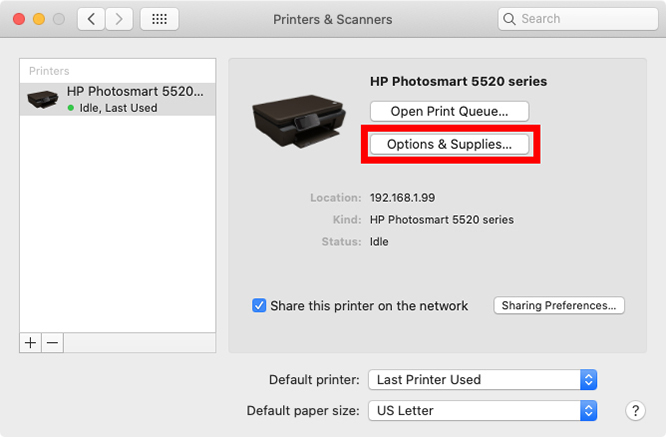
- Finally, change your printer’s IP address in the box next to Location and click OK.