Disk management performs tasks for managing the storage space of the operating system, like initializing a new drive, extending or shrinking volumes, and so on. This tool is available in every version of Windows (Windows 11, Windows 10, Windows 8, and Windows 7) so that you can manage the storage on the device. The diskmgmt.msc command also helps the user resolve operating system issues.
About Disk Management in Operating System
Disk management is the main function of organizing and maintaining the storage on a user’s computer device. It involves various tasks, like partitioning the files and improving the desk performance of desktop devices. Creating, resizing, and deleting partitions are tasks performed by management to manage enough space and improve the quality of the device.
It helps the user format the disk drives and rename the name of the disk. The main functions of management are process management, memory management files, and I/O system management. Users can simply download the management software to resolve device issues and errors.
How to use Disk Management?
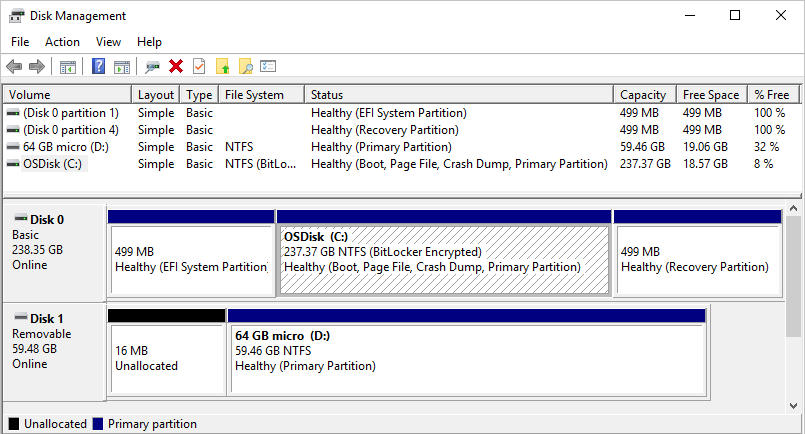
Users can use management in certain ways, like partitioning a drive, formatting a drive, changing a drive’s letter, shrinking a partition, extending a partition, deleting a partition, and changing a drive’s file system. Users can use the alternatives of management, as this function is also known as disk utility.
- Initialize a New Disk: First, install and connect a new hard drive on the user device and open it with the former options. Now, find the hard drive and click on the Initialize disk option. If the user selects the correct option, then set the partition style.
- Create a New Volume: Once the user launches, they need to click on the unallocated space and select the New Simple Volume option. Now, the user is able to set the file system and also set the volume label.
- Extend or Shrink Volume: Run and click on the volume you want to extend. Now, click on the Extend Volume or Shrink Volume option and adjust the size in MB.
- Availability of Disk Management: It is available on Windows 11, Windows 10, Windows 8, Windows 7, Windows Vista, and Windows XP.
- Clean the Disk: Clean the computer disk by removing all the temporary and unnecessary files for more storage space. This will help the user manage the storage and format the disk.
How to open disk management on Windows?
To open on Windows, follow the steps:
- To open this, press the Windows + X keys simultaneously.
- The list of operating system management is opened.
- You’ll see various management methods, like computer or management.
- Select the Disk Management option to open it on your OS.
Alternative Ways to Open Disk Management
Sometimes users are confused about opening the Management Control Panel, so follow the other way around, which is a type of shortcut. For launching management, the user needs to execute diskmgmt.msc by following the below-mentioned steps:
Via Run dialog box:
- On the blank space of the desktop device, the user needs to click and then go with the New option.
- Select the Shortcut option, and the dialog box appears. Users need to type diskmgmt.msc in the dialog box and hit the next option.
- If the user wants to customize the name, then customize it and click on the Finish option.
Via Computer Management:
Users simply open disk management, click on the Computer icon, and select the Manage option. Now, click on the disk management option.
Via Control Panel:
Open Disk Management via the Control Panel. Follow the steps:
- Click on the start menu and open the control panel.
- Select System and Security, then the Administrative Tools option.
- Now, double-click on the computer management option.
- In the storage option, click on the Disk Management option.
Via Command Prompt and Powershell:
- Click on the start menu and type the command prompt in the search box.
- Type the command diskmgmt.msc and hit the enter key.
- It will automatically open disk management.
Read More: Power Settings, Battery Health
