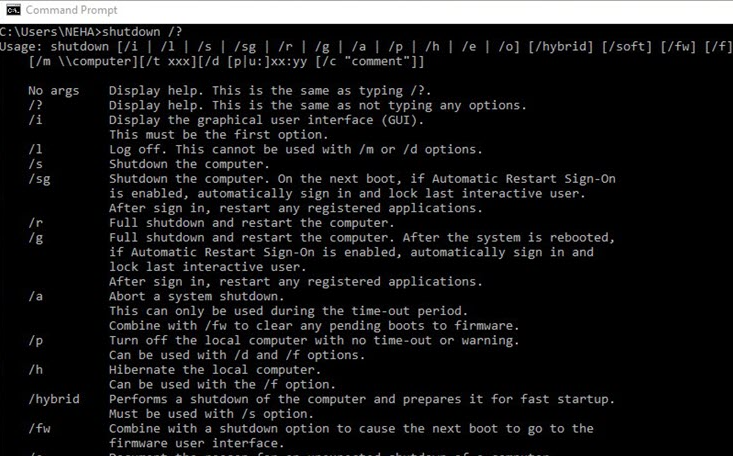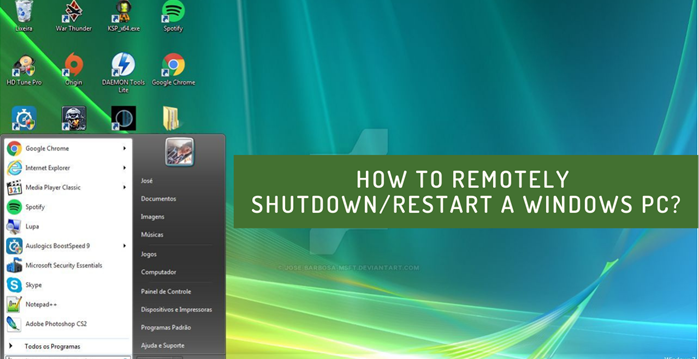In this tutorial, we will show you two easy methods for rebooting and shutting down remote computers. Instead of physically visiting each machine, you can remotely reboot or shut down each machine. There will be times as a Windows Administrator that you will need to reboot or shutdown a remote computer or server.
The simplest way to shut down or reboot a remote Windows 10 computer is to connect via Remote Desktop Protocol (RDP) and then click Start > Restart or Shut Down. If you have a mix of operating systems on your network, you can use TightVNC to remotely control a PC from Mac, Windows, or Linux.

Two Easy Method For Shutdown Remote Computer
Method 1: Shut Down Remote Computer from Host Computer
All the computers must be in the same network workspace and they all should have one common administrative account with the same username and password. First, the user account you are using on both the target and host computer has to be part of the administrator group on the local system. follow these steps:
- Go to the Control Panel and select the User Accounts.
- It is displaying the Administrator or Local Administrator, then you are on the right path.
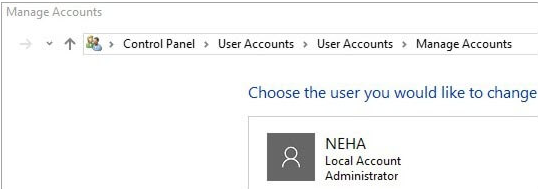
- Follow the path: Control Panel ->Network and Internet -> Network and Sharing Center option.
- Now choose the Change Advanced Sharing Settings option.
- Select the options Turn on network discovery and Turn on file and printer sharing.
- Save the changes.
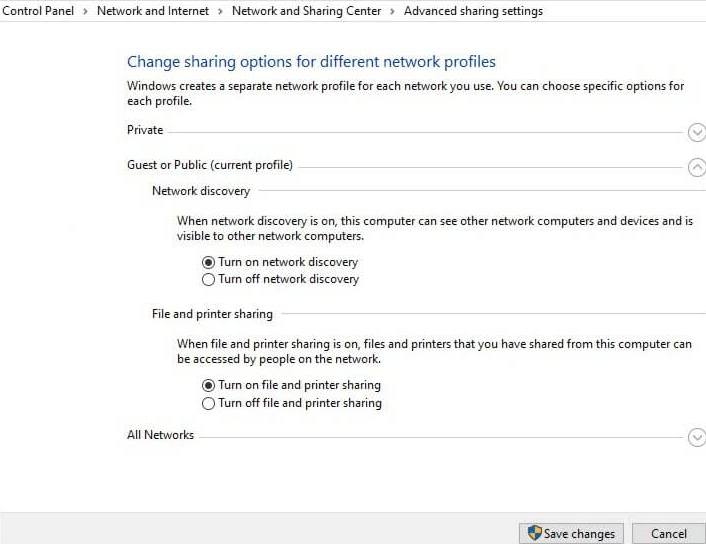
- Go back to the main control panel menu.
- Select the System and Security option.
- Navigate to Windows Defender Firewall.
- Then select the Allowed apps and ports feature through the firewall menu.
- The menu will display various app settings.
- From them choose the File and Printer Sharing, then check-mark the Home/Work (private only) box.
- (Please do not select the public box option.)
- Save the change settings and then OK button.
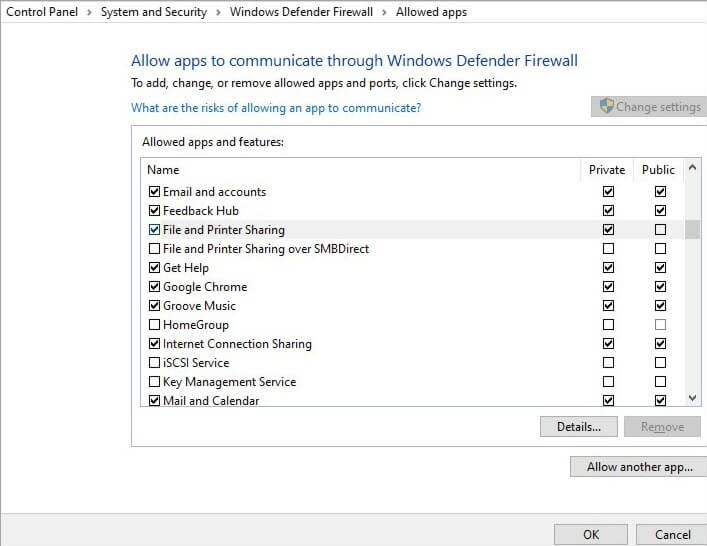
If your target computer’s Windows version is different from the remote computer. For example, If you are using Windows 10 and if the target computer is of Windows 7 or Windows Vista configuration, then you will have to make changes in the registry editor of Windows. then follow these steps below:
- Go to the start menu and type Regedit.
- The registry editor will pop up and it will ask to allow making changes.
- Click on the OK button.
- Then navigate to the following keys:

- Right click on the system menu and select NEW- DWORD (32-bit) Value.
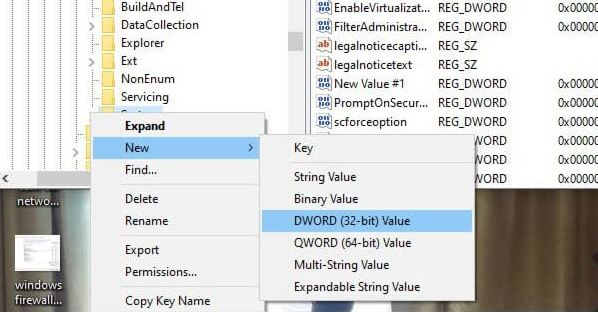
- Change the Value name to local account token filter policy and enter.
- Set the Value data to 1 from 0 which is the default.
- Now press OK and save settings.
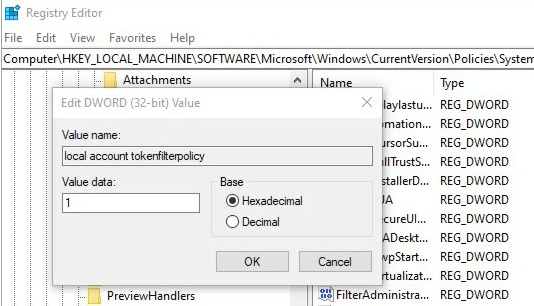
To get the names of the computers connected on the network for target shutdown. you need to go to Control Panel and select System and Security and then navigate to System. Here you will get the information like computer name, domain name, and workgroup settings.
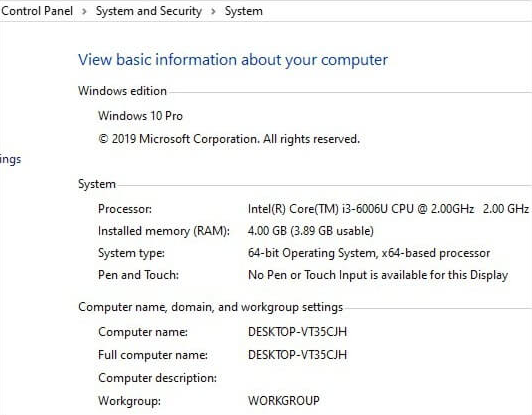
Method 2: Shut Down Remote Computer from the Command Line
You can shut down or restart a networked PC from the command line. Windows systems has a built in shutdown command that can be used to restart or shutdown local and remote computers. On the computer that you want to reboot or shut down remotely, then follow the steps below:
- Press Windows key + R, type: regedit then hit Enter.
- Navigate to the following registry key:
- Computer\HKEY_LOCAL_MACHINE\Software\Microsoft\Windows\CurrentVersion\Policies\System.
- You can quickly find registry keys by copying and pasting the registry path into the address bar and hit Enter.
- Right-click on the System folder, select New > DWORD (32-bit) Value.
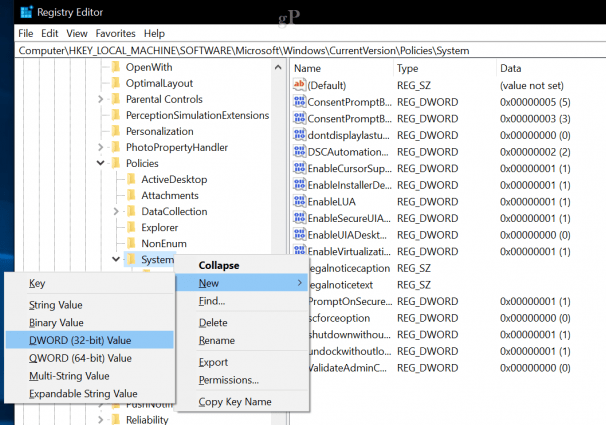
- Enter the following label: LocalAccountTokenFilterPolicy.
- Double-click the value, then change the value to 1.
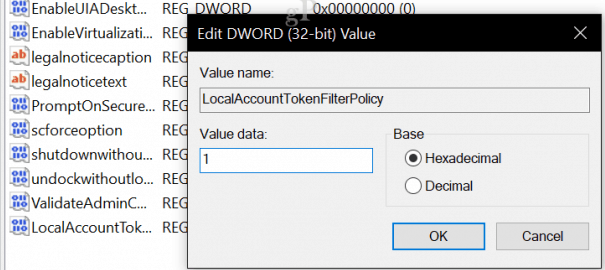
- Exit the registry, then restart your computer to confirm changes.
- Now you are ready to restart or shut down remotely.
- Press Windows key + X, click Command Prompt (Admin).
- At the command prompt, log into the machine. Example: net use \MachineName then hit Enter.
- Enter your username on the machine or Microsoft Account ID followed by your password.
- At the command prompt, type shutdown -r -m \MachineName -t -01 then hit Enter on your keyboard.
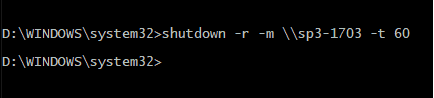
- The remote computer should automatically shut down or restart depending on the switches you choose.
There are several command line switches, below I list the most useful options.
/s – Shutdown the computer
/r – restart computer
/m \computer – Specify the remote computer
/l – Log off
/t xyz – Set the time out period before shutdown to xyz seconds
/c “comment” – Message to display on the screen before restart or shutdown