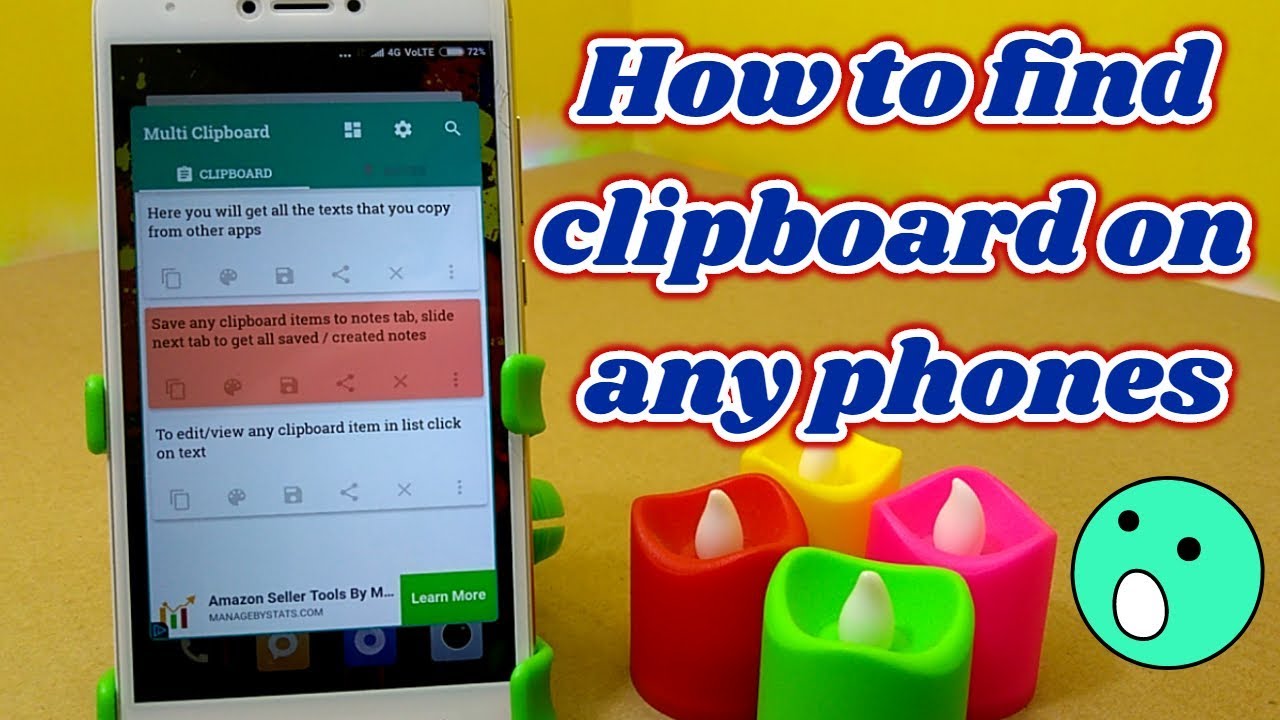Copy and paste is a basic and easy feature of any Android smartphone or tablet. However, if you want to take it to the next level, use the clipboard function, where you will find everything you have copied. Let’s start.
Like many Android items, the clipboard feature will work differently depending on the appearance of your device and the version of Android. Samsung and LG phones have their own built-in mailboxes. Some devices only access the mailbox through the keyboard application.
For the purposes of this guide, we will focus on using the clipboard with the keyboard application. This method can be used on any Android device.
First, you need a keyboard application that has a clipboard function. Two popular options are Gboard from Google and SwiftKey from Microsoft. The mailboxes in these two applications work very similarly.
If you have already installed and configured the keyboard, we can test the mailbox. First, copy some text as a link. The clipboard does not support images.
How to Access the Clipboard on an Android Phone?
You can access the clipboard in two ways: first via Gboard, the Google keyboard application. The second is to use Clipper, a third-party application that allows you to manage copied items more efficiently.
Google has disabled third-party mailboxes for Android 10 and above for security reasons, so the instructions in this tutorial are based on using the Gboard to access and delete the mailbox.
How to Download and Setup Gboard?
You must first download the Gboard from the Google PlayStore by typing “Gboard” into the search box and clicking on the search icon.
Install and open the application. In my case, I’ve already installed it and it works like this:
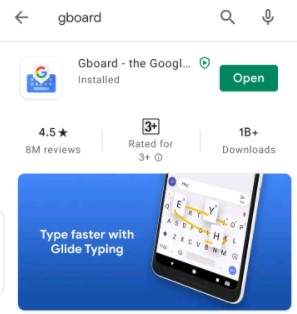
Step 2: Configure the Gboard App
After you open an application, you must pass some basic configurations to get and walk.
The first thing you need to do is select IT ISBOARD in language and input settings. The app will ask you to do it.
If this is not (in the most important occasions), then go to settings, see the system, click “Languages and Inputs”, select GBA.
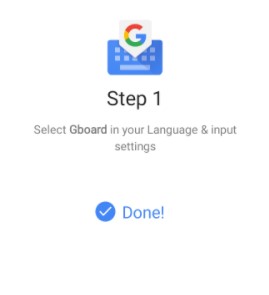
Step 3: Set Gboard as your Default Keyboard
You will also be asked to select Gboard as your default keyboard. Click Input Method and select Gboard in the modal next to the pop-up window.
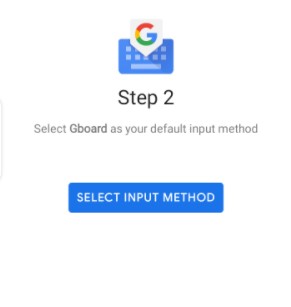
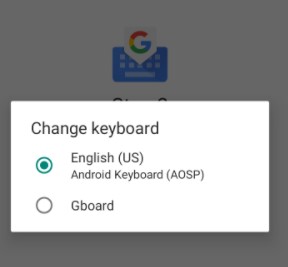
That’s all you need to configure. Tap Done to start using Gboard.

How to Access the Clipboard on Android?
To access the features of the Gboard, open the note-taking application or any application you want to write.
Sometimes you will see a clipboard icon in the menu along with settings, GIF, etc. However, if you do not see the icon, tap the three dots on the right to open the hidden icons. Here you will see the clipboard icon.
You can choose to continue as follows, or you can touch, hold, and drag the clipboard icon to the main menu, as shown in the screenshot below.
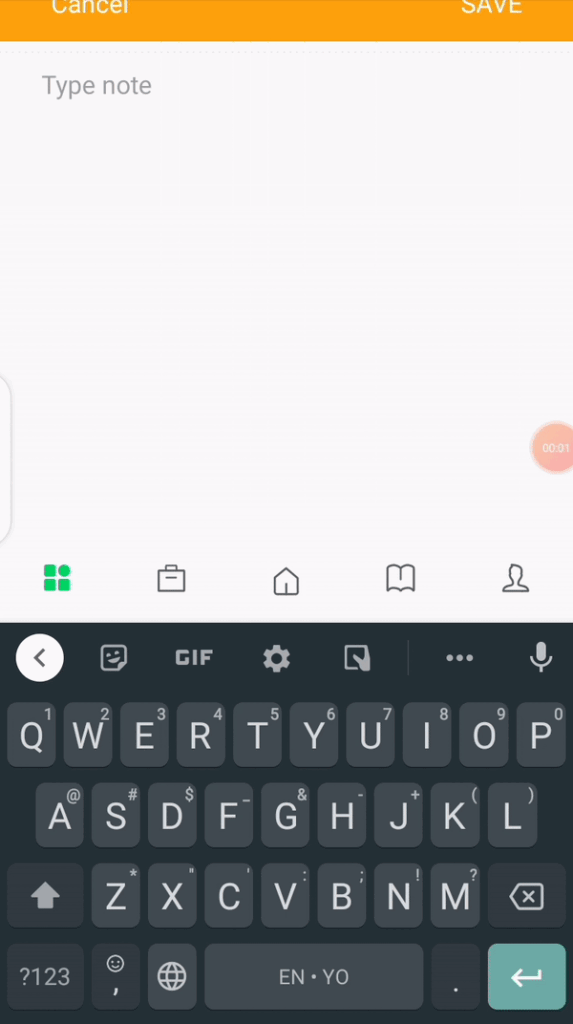
How to Turn Clipboard On
Normally, the mailbox function is deactivated. You can enable it by right-clicking on the scroll bar icon and clicking on “Enable Clipboard”:
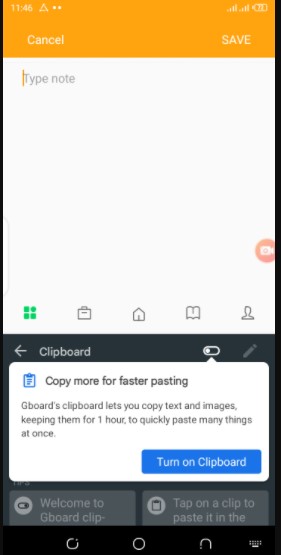
Immediately after, you will see some standard items in the mailbox. Here are instructions on how to use the Gboard clipboard feature.
To place items, simply click on them, as I did below:
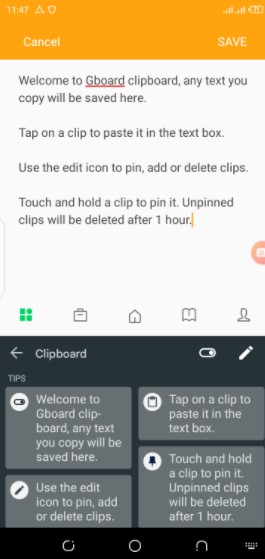
How to Copy with Clipboard?
To start copying and pasting, enter your own text, hold and drag the ends to where you want to start and end, and then tap “Copy” or “Cut”, whatever happens.
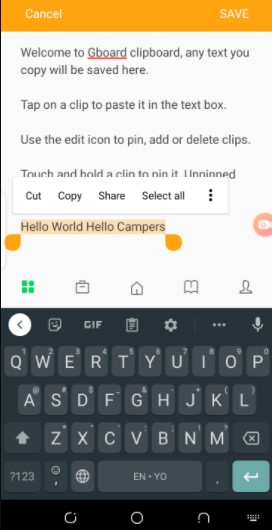
How to Paste with Clipboard?
To paste the copied text, check the clipboard and open the copied snippet (s). Recently copied snippets should appear on the “New Items” tab.
Click an item to place it in any text editor, be it Note, News, or Social Media Websites.
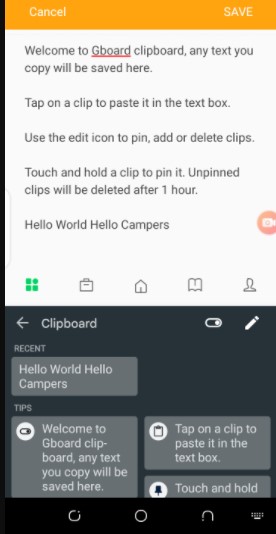
How to Clear the Clipboard on Android
You can clear the items on your clipboard with Gboard in two ways.
Option 1 to Clear the Clipboard
Open the clipboard, tap and hold the item, and then tap Delete. You have to do it for everything.
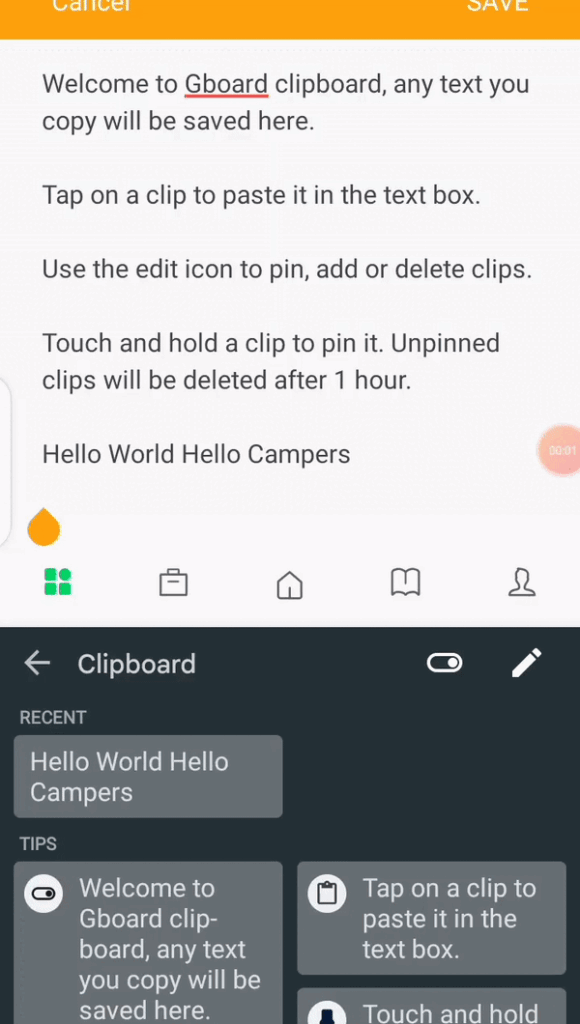
Option 2 to Clear the Clipboard
Open the clipboard, click the pencil icon on the right, select all the items, and click Trash.
How to Pin an Item to the Clipboard?
Note that everything copied to the GBBoard disappears after one hour. To prevent this, you must pin the copied object.
To pin a snippet, open the clipboard, tap and hold the text snippet, and click the pin.
To pin a group of snippets, click the pencil icon, select the items you want to pin, and click the pin icon.