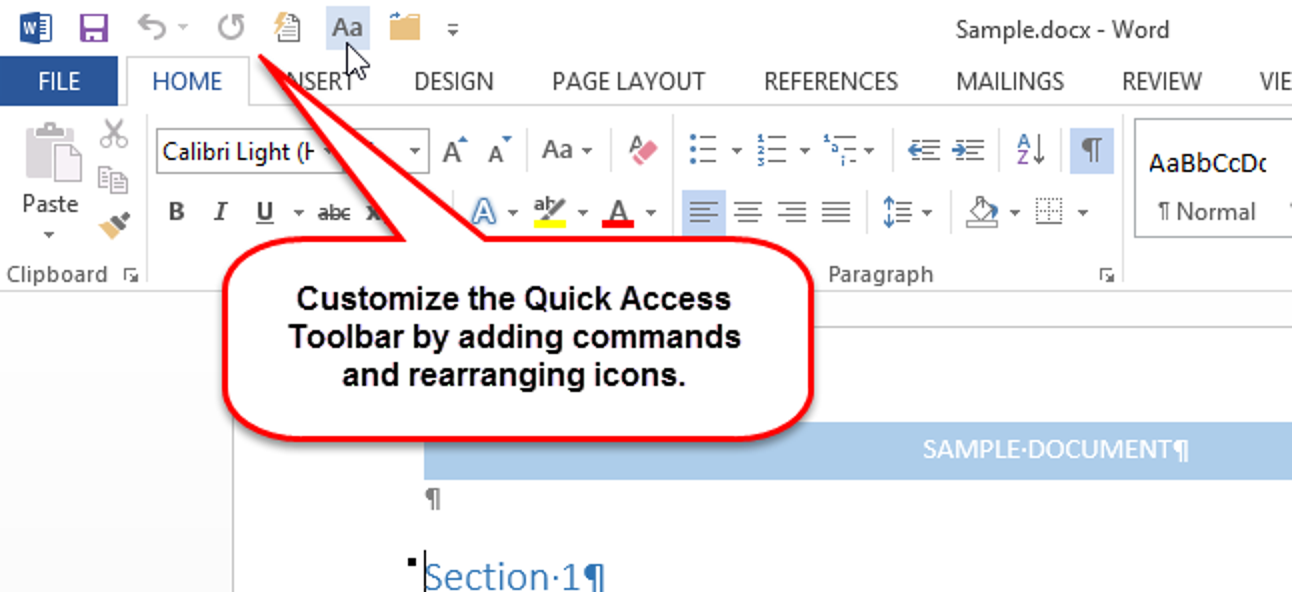The toolbar is also known as a standard toolbar. It is a graphical control element on which on-screen icons can be used. A toolbar often allows for quick access to functions that are commonly in the program. It shows often across the top that contains buttons that execute commands when you click them. It controls software functions.

What is the Quick Access Toolbar
The Quick Access Toolbar (QAT) is a Windows Office feature that contains a group of predefined or commonly used commands that may be used and generated across all environments. The QAT is fully customizable. It allows users to add or remove a command directly through the toolbar. When we click on the QAT drop-down arrow shows a predefined list of commands, including “New,” “Open,” “Save,” “Print,” “Print Preview,” “Send In Email,” “Undo”.” Each existing command on QAT has a check mark next to its name.

Where is the Quick Access Toolbar (QAT)
The QAT is located in the upper left-hand corner of an any Office application and may be displayed either above or below the ribbon. A user may relocate the QAT by clicking the drop-down arrow located to the right of the toolbar. The default location of the QAT is upper-left corner, on the title bar.
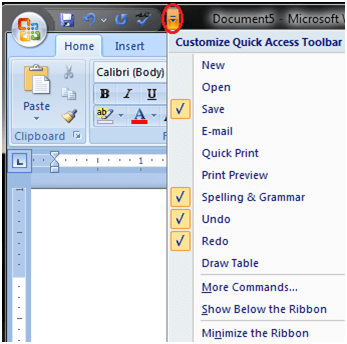
Click in the upper left corner above the ribbon and do either of the following given below :
- If the Quick Access Toolbar is shown, click on ‘Hide Quick Access Toolbar’ option to hide QAT.
- If the Quick Access Toolbar is hidden, click on ‘Show Quick Access Toolbar’ option to show QAT.
- If the Quick Access Toolbar is located above the Ribbon, click on ‘Show Below the Ribbon’ option.
- If the Quick Access Toolbar is located below the Ribbon, click on ‘Show Above the Ribbon’ option.
- If you want to add a command that isn’t on the ribbon, click ‘More Commands’ option select ‘Commands Not in the Ribbon’ option in the ‘Choose commands from’ list. Find the command in the list, and then click Add.
- If you want to remove a command, right-click the command and then click ‘Remove’ option.
- You can click Move Up or Move Down arrow to move any command.
- If you want to group the commands, select ‘Popular Commands’ option in the ‘Choose commands from’ list. Click , and then click Add. You can use the Move Up or Move Down arrow to move the separator command.
- Click ‘Reset’ option in the ‘Customizations’ list to the default settings of QAT.
- Click ‘ Import/Export’ option in the ‘Customizations’ list to export or import your ribbon.
- You can click ‘Rename’ option on the ‘Customize Ribbon’ to rename your ribbon.
We have try to define Toolbar, Quick Access Toolbar and the location of Quick Access Toolbar. Hope you are like it! Thanks for reading this article. If you want to know more details about What is Word Processor in Computer. Click Here