Can’t i download apps on microsoft store
If you think that why can’t you i download apps on microsoft store then you can try fixing methods. In this post, methods are decribe below. so you can try it. An outdated or bug-ridden Windows 10 version may be the root cause of the app download failure you’re experiencing on the Microsoft Store. when Microsoft Store isn’t downloading apps on your Windows 10 computer.
Some fixing Methods
Fix 1: Reconnect Microsoft Account
Signing out of your Microsoft account from the Microsoft Store app and signing back in. Click the profile icon at the top-right corner of the Microsoft Store app and select your account. follow below steps:
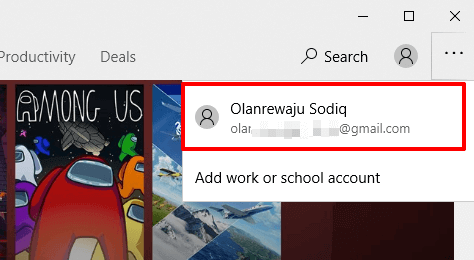
- Click Sign out to remove your Microsoft account from the Microsoft Store app.
- Return to the Microsoft Store homepage, click the profile icon and select Sign in.
If the account is saved on your computer, select the account and click Continue to proceed. Otherwise, click Microsoft account to use a different account with the Microsoft Store.
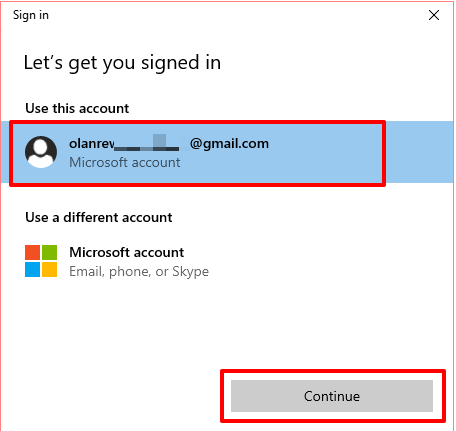
- Provide your account credentials and click Sign In to reconnect your account to the Microsoft Store.
Fix 2: Updates your Microsoft Store
If you’re in Windows 10 and you’re having problems with an app from Microsoft Store, consider these updates and fixes.
- First of all, sign in to your Microsoft account.
- Next, work through these possible solutions in the order presented.
- Make sure Windows has the latest update: Select check for updates now.
- Then select Check for updates.
- Select the Start button.
- Select Settings > Update & Security > Windows Update > Check for Updates.
- If there is an available update, select install now.
Fix 3: Run the Troubleshooter
- Select the Start button.
- Then select Settings.
- Now click Update & Security.
- Then Troubleshoot and then from the list select Windows Store apps.
- Then run the troubleshooter.
Fix 4: Force Quit Your Microsoft Store
If your computer has internet access but Microsoft Store still isn’t downloading apps, close the store and launch it again.
Right-click on the Start menu/Windows logo and select Task Manager.
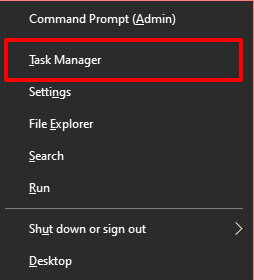
- In the Processes tab, select Microsoft Store and click the End task button at the bottom-right corner of the window.
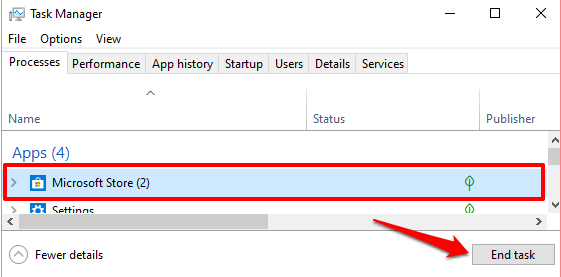
Reopen Microsoft Store and try downloading the app(s) again. Proceed to the next solution if the apps won’t download or they’re stuck on pending.
Fix 5: Clear Microsoft Store Cache
Microsoft Store generates and stores temporary files that is called Cache Data on your computer. These files help Microsoft Store perform faster on your computer. However, when these files get corrupt, they sometimes cause the Microsoft Store to malfunction.
- Clear the Microsoft Store cache and check if that restore app downloads and installation.
- Close the Microsoft Store windows and type wsreset in the search box.
- Click Run as administrator in the search results and wait till the Microsoft Store Reset window disappears from your PC’s screen.
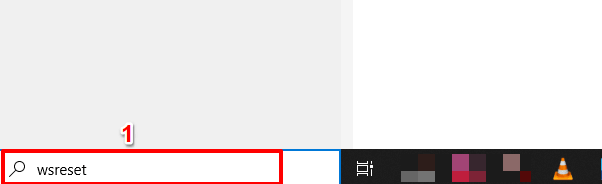
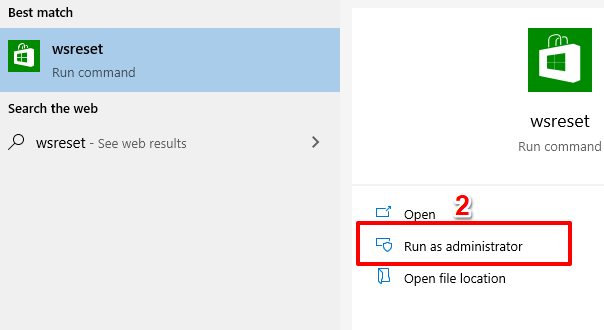
- Windows will launch the Microsoft Store automatically after clearing the cache.
- Try downloading an app and check if it goes through.
Hope this article is helpful to you.
