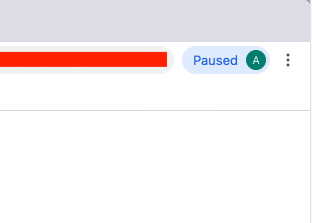When the Chrome browser throws sync is paused error, it will stop syncing history, bookmarks, and passwords across devices. That data won’t sync between your computer(s) and mobile devices. One of the best things about Google Chrome is its cross-platform availability. You can download and use Google Chrome on every important OS and sync data like history, bookmarks, passwords and extensions. The browser uses your Google Account to keep everything in sync. If you run into the Google Chrome sync paused issue, it’s a real headache and interferes with a smooth browsing experience.
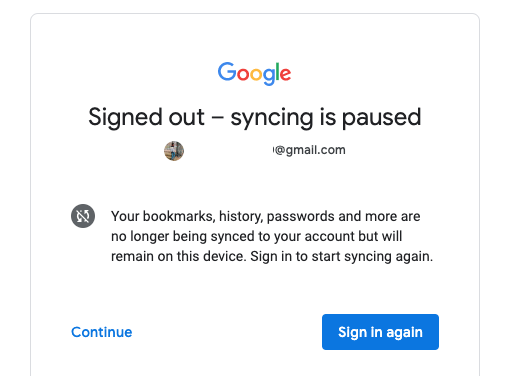
Google Chrome syncs bookmarks, passwords, history, and more data across devices. But at times, the Chrome sync gets paused automatically. That’s when we need to sign in with our Google account again which can be really annoying to do every time the sync halts.
Fix the problem of google account keep pausing:
The most common tricks to fix the sync is paused error on Google Chrome.
With sync in Chrome:
If you signed out of a Google service, like Gmail, Chrome pauses sync. To turn sync back on, sign in to your Google Account. try these fixes.

- On your computer, open Chrome.
- At the top right, click Paused and then Sign in again.
- Sign in to your Google Account.
Restart Chrome:
Keep sync on when you quit or restart chrome and you can change the following settings.

- Open the Google Chrome browser.
- At the top right, click More.
- Select Settings from the following menu.
- Under Privacy and security, click Cookies and other site data.
- Turn off Clear cookies and site data when you quit Chrome.
Add a Google account page to allowed sites:
In this section, we will add your Google account under sites that can always use cookies. Go through the steps below:
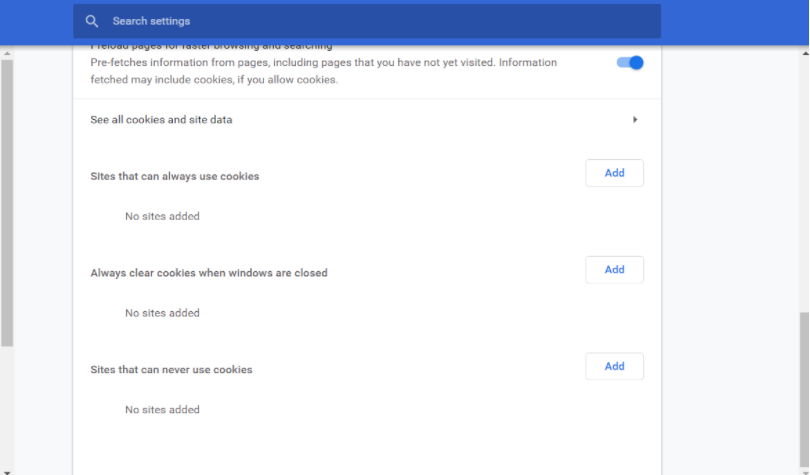
- Open the Google Chrome browser.
- Tap on the three-dot menu at the upper right corner
- Select Settings from the following menu.
- Under Privacy and security, click Site Settings.
- Scroll down and click on Cookies and site data under the Content menu.
- From the following menu, scroll down to Sites that can always use cookies.
- Click on the Add button beside it.
- Enter ‘accounts.google.com’ in the text box shown directly below.
- Then press the Add button.
- Restart Google Chrome.
Empty cache and cookies and site data:’
- Go through the steps below to empty cache and cookies on Google Chrome.
- Open Google Chrome, tap on the three-dot menu at the top.
- Navigate to More tools > Clear browsing data.
- From the following menu, go to Advanced and select Cache and Cookies files to delete.
Then relaunch the Google Chrome browser and inspect if Google Chrome sync is paused error is fixed or not.
Disable chrome extensions:
solution is to disable all extensions and then enable only the ones you need one at a time.
- Open Google Chrome, tap on the three-dot menu at the top.
- Navigate to More tools > Extensions.
- It will open the Extension menu. Tap on the Remove button and remove Chrome extensions.
Reset Google Chrome:
- Click the Customize Google Chrome menu button, which is at the top right of that browser’s window.
- Select Settings to open a tab that’s full of options for Chrome.
- Scroll down that tab to the Advanced button.
- Click the Advanced option to expand Settings.
- Click the Restore settings to their original defaults option right at the bottom of the tab.
- Press the Reset settings button to provide confirmation.
That will open a window with a warning stating that all Chrome settings will be reset. Just select Reset settings to continue.
conclusion:
If you are also facing the problem of Google Chrome sync not working then you have come to the right place. Here, we have provided some tried and tested methods to fix “why does my google account keep pausing” error problems with sync in Chrome browser. I hope this article is helpful to you.