When trying to print something from your computer, you may sometimes find that your printer appears offline. If you ever get the “Printer Offline” message while trying to print something, it could be for one of these reasons:
- The printer might not be connected to the PC or the network properly
- Brother printer might be set as the default printer
- The printer might have been set to using offline mode
- The current print jobs might be jammed or hung and they need resetting
- The drivers installed might be old or obsolete
- Multiple copies of the same printer might have been created in your system
Steps to Fix Brother Printer Offline Problem
Please follow the solutions we have provided below in the same order as they have been mentioned. All the solutions shared below are effective in solving the Brother wireless printer offline problem. These solutions are also recommended by the official Brother website.
Solution 1: Restart The Brother Printer
Sometimes the wireless connection becomes inactive because one of its devices is not functioning properly. Maybe the router is too busy, the print spooler is stuck, too many background processes are running on the computer, or the printer has gone stale due to inactivity. All these issues can be easily resolved with a simple restart.
- Shut down your computer or tablet, then switch off your wireless router, and finally turn off your Brother printer.
- Wait for at least 5 minutes.
- Now, restart your computer or tablet, then restart the wireless router and finally restart your printer.
If your Brother printer was offline because the wireless devices were busy, then this solution will work for you. Otherwise, move to the next step.
Solution 2: Check the Printer’s Connectivity
You have to check the printer’s connectivity to both the PC as well as the Wi-Fi it is working on if it’s a wireless connection.
- Confirm that the cable of the USB is connected from your device to the printer properly and it is in working condition. If not, replace the cable with a new one.
- Also, check the connectivity of your Wi-Fi network and the speed it is offering. Slow connections can also stop your printer from working properly. Make sure that the device is connected with a good speed internet.
Solution 3: Make Sure Your Printer Is Set as Default Printer
In addition, you should check if your Brother printer is set as the default printer. Here’s how to do that:
- Type control in the search box and select Control panel.
- Change the View by to Large icons and select Devices and Printers.
- Right-click the Brother Printer icon and select Set as default printer.
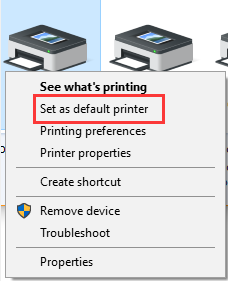
Solution 4: Unpause the Printer and Set it’s using online
- Open Devices and Printers in Control Panel.
- Right-click on the Brother printer you are using and select See what’s printing.

- On the window popping up, click on Printer, and then select Open As Administrator.

- Click on Printer again. If you see Pause Printing and Use Printer Offline are ticked, untick these items.

- Close the window and see if your printer is back online.
Solution 5: Disable the Pinter Offline Feature
Another Brother printer offline fix is to disable the Windows 10 printer offline feature. It has been proven by many users to be helpful. Have a try now.
- Right-click your Brother printer and select See what’s printing.
- In the pop-up window, click on Printer at the upper left corner and uncheck the Use Printer Offline option.
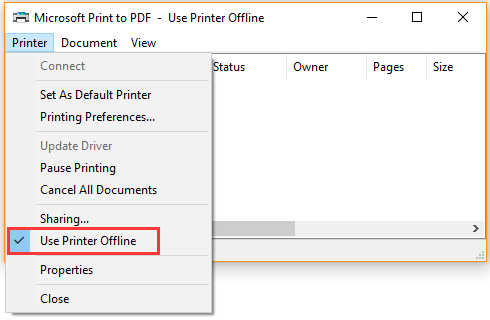
Solution 5: Cancel all printer jobs
- Open Devices and Printers in Control Panel
- Right-click on the Brother printer you are using and select See what’s printing.
- On the window popping up, click on Printer, and then select Open As Administrator.
- Click on Cancel All Documents.

- Hit Yes to confirm your action.

- Close the window and see if your printer gets back to normal.
Solution 6: Disable SNMP
SNMP (Simple Network Management Protocol) is a renewed internet standard protocol that’s used for configuring and collecting network devices. However, this protocol also causes problems with Brother printers offline. You can follow the steps below to reconfigure your port.
- Open the Control Panel, and then change the view to Category and click on View devices and printers under the Hardware and Sound section.
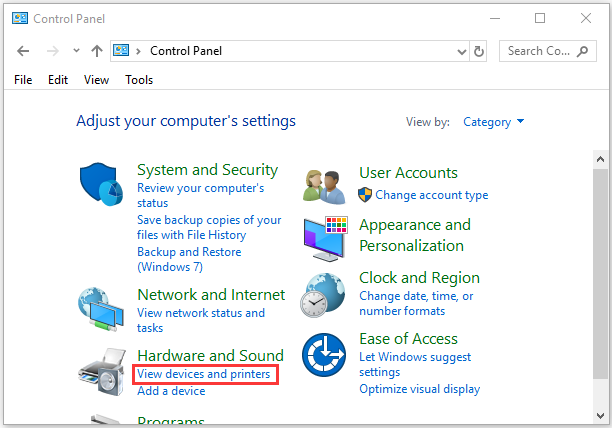
- Right-click the Brother printer and select properties.
- Navigate to the Port tab and select the port that you are currently connected to, and then click on Configure Port.
- Tick the checkbox next to SNMP Status Enabled, and then click on OK to save the changes.
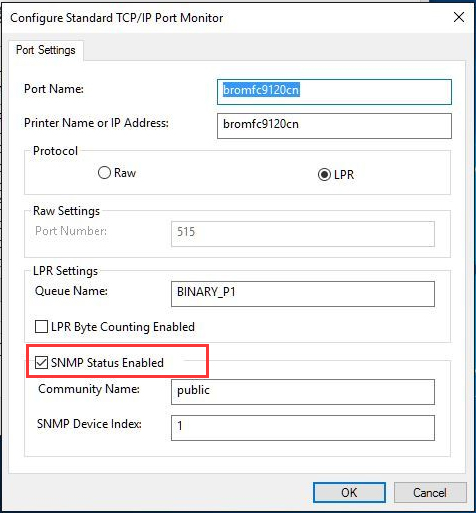
- Now, you can try using the printer and see if the Brother printer keeps going offline.
Conclusion:
Brother printer offline problem has multiple solutions, but we have shared the ones which are most effective. This problem can happen due to various reasons, but the solutions given above should work all the time
