IT administrators also known as systems administrators, configure and maintain a company’s computer, server, network, enterprise software and security systems. Almost every organization uses operating systems, email servers, and the Internet, which are overseen by an IT administrator. You should make sure you are signed in as an administrator before turning on Windows Defender. A guest or any other non-administrative account will cause the error that pops up “IT administrator has limited access”, so you should make sure that you are signed in as an administrator.
IT Administrator has limited access because of IT administrators are the people responsible for configuring, managing and troubleshooting computer systems. Admin related error codes can be quite a big problem and fixing them is not so obvious. If you’re getting errors indicating that your IT administrator has limited access to certain apps, follow the solutions listed in this guide to fix it.
What Causes “Your IT Administrator Has Limited Access”?
You face “Your IT administrator has limited access” app message warning on Windows 10. This means that your IT administrator has limited access to certain areas of the program. Your third-party antivirus software may be interacting with system files, causing the error to appear. You will need to disable or uninstall third-party antivirus software. It is also possible that your antivirus is the source of the problem. Third-party antivirus software can often cause issues with your machine. They can block access to a large number of files or apps. When you try to enable Windows Defender on your computer, you may get this error. This is due to the possibility that it was disabled in the Local Group Policy Editor. To get rid of the error, you will need to enable it. Steps to fix IT administrator limited access errors:
- Remove third-party antivirus tools
- disable windows defender
- Modify Your Group Policy Settings
- enable hidden administrator account
Fixes For Your IT Administrator Has Limited Access:
1. Remove third-party antivirus tools:
If you are seeing this kind of error on your Windows then it is possible that your antivirus is causing this problem. Sometimes third-party antivirus tools can interfere with your system, and they can block access to certain files or applications. To fix the problem, users are suggesting to temporarily disable certain antivirus features. Sometimes this may not be enough, and to fix the problem, you may have to uninstall your antivirus. After removing your antivirus, check if the problem is still there. If removing the antivirus helps, perhaps you’ll want to consider getting a different antivirus.
There are many great antivirus tools out there on the market, but if you’re looking for a reliable antivirus that won’t interfere with your system, consider a lightweight software like ESET Internet Security. ESET Internet Security is ideal for modern users who are concerned about their privacy, who actively use the Internet for shopping, banking, work and communication. Secures Windows, macOS and Android devices.
2. Modify your Group Policy settings:
To do modify your group policy settings, just follow these steps below. If you’re having issues with Your IT Administrator has limited access to some areas of this app message, it’s possible that your group policy settings are causing the issue. This method is to edit the Group Policies. Here’s how to do it:
- On your keyboard, press the Windows key + R.
- Now open the Run box.
- Then type gpedit.msc to open Group Policy Editor.
- Click Administrative Templates and then double-click Windows Components to expand the list.
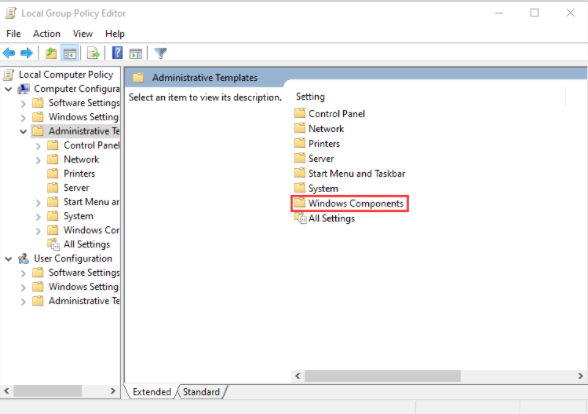
- Navigate to Windows Defender, double-click Turn off Windows Defender.
- Click Allow antimalware service to startup with normal priority.
- Then select Disabled, click Apply and then click OK.
- Then you’ll find Client Interface on the same list at the top and open it.
- Finally double-click Enable headless UI mode and click Disabled, Apply and OK.
3. Enable the hidden administrator account:
When you install Windows on your computer then a hidden administrator account will be created automatically. You can use the account to turn on Windows Defender. Here’s follow these steps:
- On your keyboard, press the Windows key + X key and select Command Prompt to open it.
- In the command prompt, type the following command: net user administrator /active: yes.
- Then you can log into it on the Login screen.
- Now you should log out of your account, and log into the hidden administrator account.
- Now, try to turn on Windows Defender again and check if the “IT administrator has limited access” still appears. If it still exists, you can move down to the last method.
4. Disable Windows Defender:
To fix it administrator has limited access problem, users are suggesting disabling Windows Defender temporarily. This isn’t a good long-term solution, but if you’re looking for the cause of the problem, you can disable Windows Defender temporarily and check if that helps. To do that, follow these steps:
- Go to Settings app and go to Update & Security section.
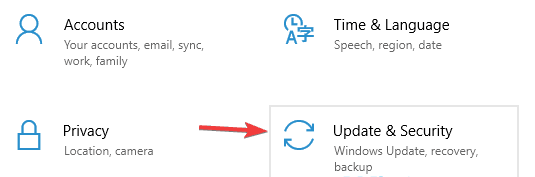
- Then navigate to windows security in the menu on the left.
- Click the Open Windows Defender Security Center in the right pane.
- Go to the Virus & threat protection.
- Choose Virus & threat protection settings.
- Locate and disable Real-time protection.
Conclusion:
By following the steps in this post, now you know your it administrator has limited access. then how to fix this problem. hope this article is helpful to you.