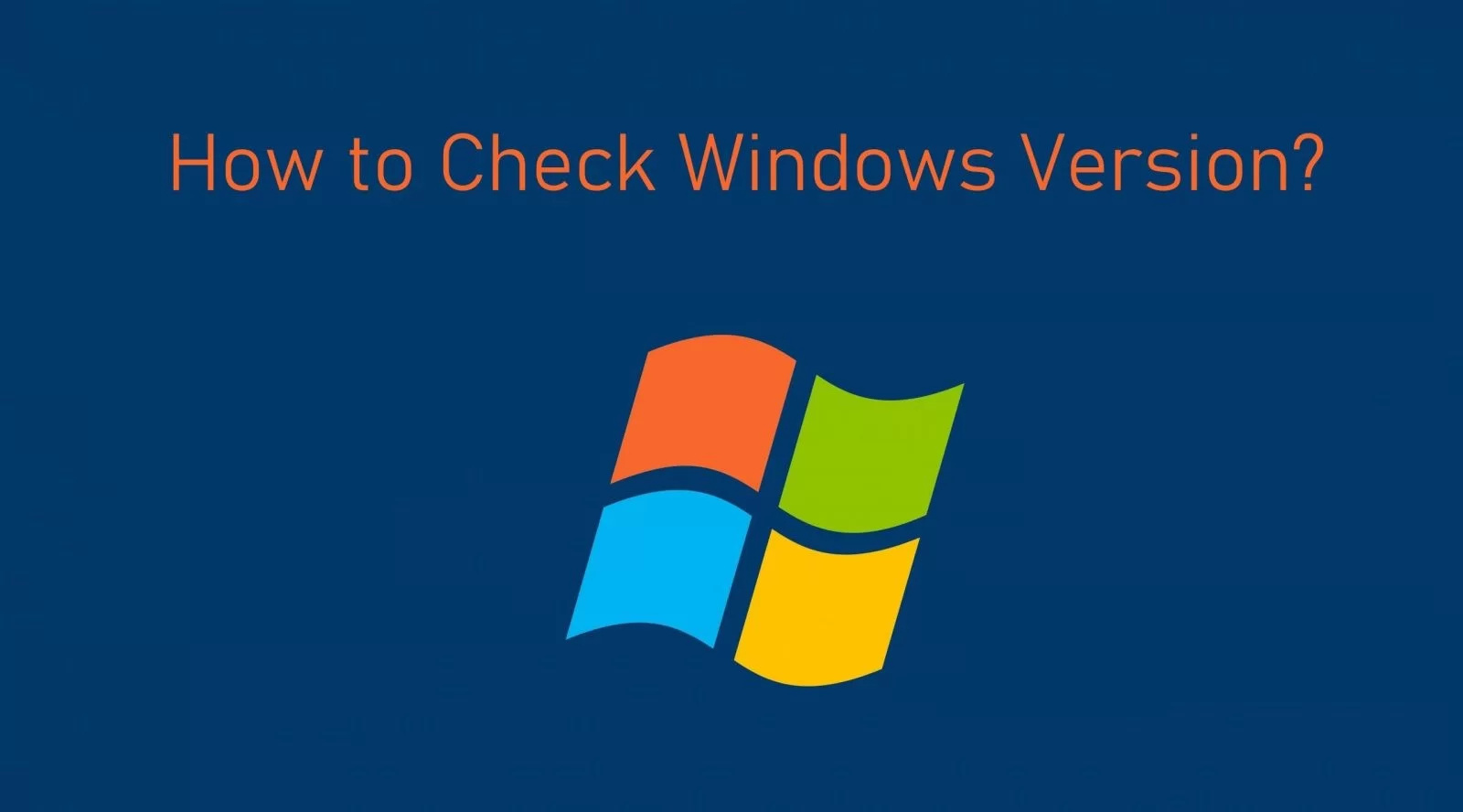There are several reasons you might want to know the Windows version your PC or laptop is running. Most app developers require that you meet the minimum specifications to run their apps.
To know about what version of windows you are running follow the following steps:
Check Windows version using Keyboard Keys:

Step-1 To find out which version of Windows your device is running.
Step-2 Press the keyboard keys Windows logo key + R.
Step-3 Type winver in the Open box.
Step-4 Select OK.
OR
Step-1 Select Start > Settings > System > About.
Step-2 Open About settings.
Step-3 Under Device specifications > System type.
Step-4 Under Windows specifications, check which edition and version of Windows your device is running.
Check your Windows PC’s specs:
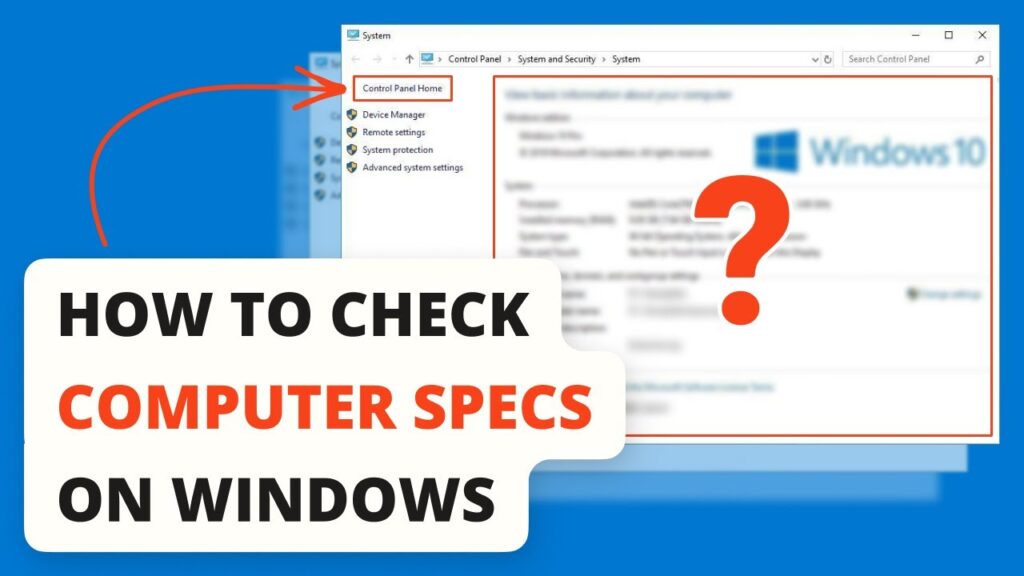
Step-1 Press the Windows key + I on your keyboard to open the Settings menu.
Step-2 In Settings, click Change PC settings.
Step-3 Click PC and devices.
Step-4 Click PC info.
OR
Step-1 Open the menu, and touch Settings.
Step-2 Select PC Info. Under Windows edition, the Windows version is shown.
OR
Step-1 Start screen, type computer.
Step-2 Right-click the computer icon.
Step-3 If using touch, press and hold on computer icon.
Step-4 Click or tap Properties.
Step-5 Under Windows edition, the Windows version is shown.
Find Your Windows Version in Settings:
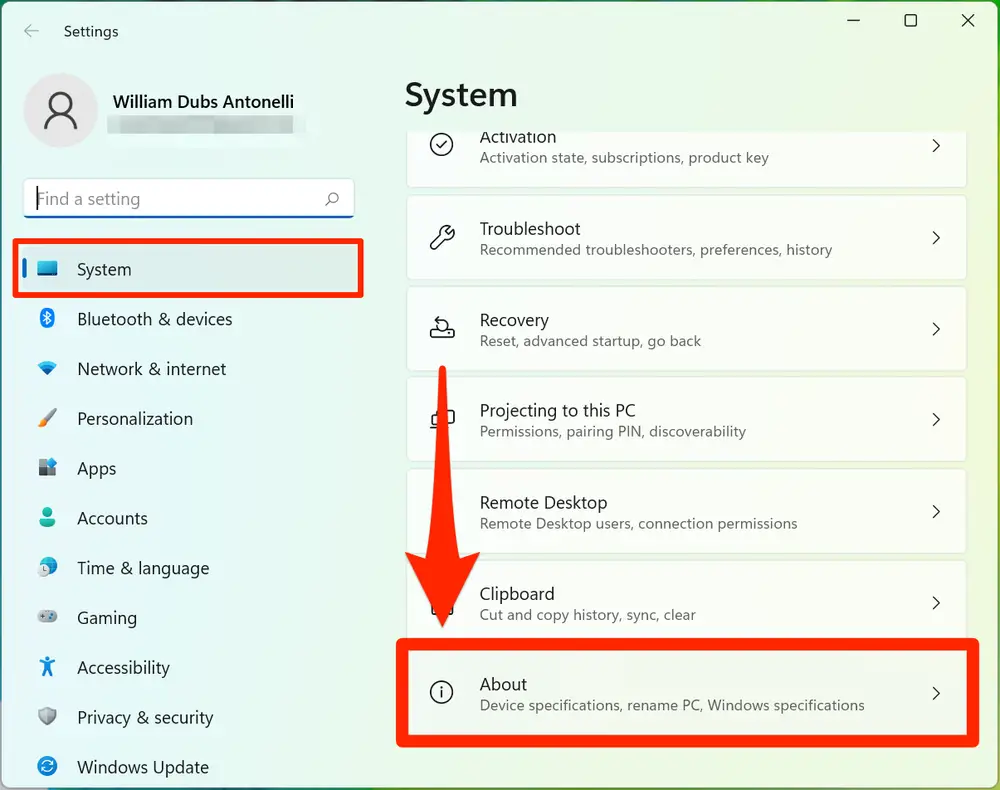
Step-1 Click the Windows Start menu lower-left corner in the Windows taskbar.
Step-2 Click the gear icon Because it displays the Settings menu.
Step-3 Tap on the System option in the Windows Settings menu.
Step-4 Click About it displays information about your system.
Step-5 Scroll down and check your device and Windows specifications.
Check Windows version using Control Panel:
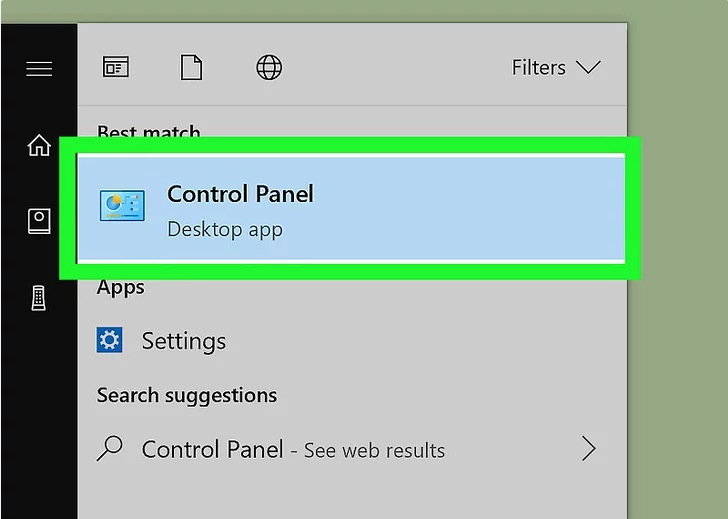
Step-1 Click the Windows Start menu by pressing Win + Pause keys to display the System Information screen in the Control Panel.
Step-2 Type Control Panel. This displays the Control Panel in the Start menu.
Step-3 Click the Control Panel icon.
Step-4 Click System. You will find your system information displayed in this Window.
Check Windows version using Command Prompt:

Step-1 Press the Windows key, type cmd.
Step-2 Press Enter.
Step-3 Type winver and press Enter.
Step-4 The version of Windows is displayed on the next line.
OR
Step-1 Open the Start menu by clicking the Windows icon.
Step-2 Type System Information on the search bar.
Step-3 Click Enter.
Step-4 You can also click on the System Information app in the search results.