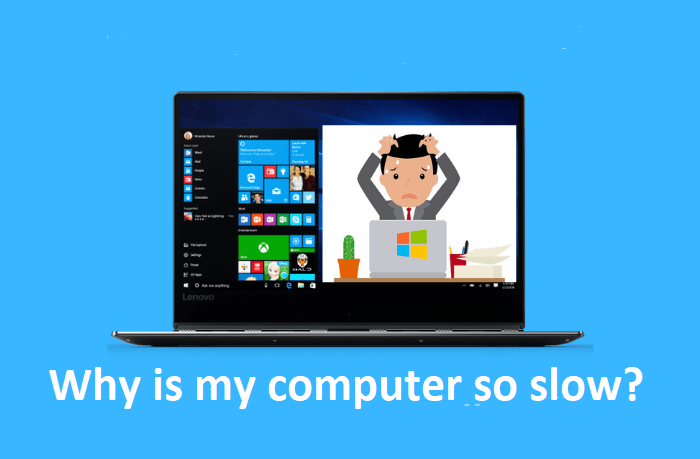Why is my computer so slow? The most frustrating thing about slow computers is that you can’t tell what’s causing the problem, making it hard to fix the issue. Usually, when your computer starts running slower than usual, several things could be to blame, and each of them should be fixed before your computer gets back to average speed again.
Reasons why a computer is slow
Too Many Apps & Programs Running
Multiple applications are programmed to automatically load upon startup like Skype or Spotify. All these applications that are running can use your computer’s memory and have proven to drag your computer’s processing speed throughout the day.
Even after rebooting your computer, it does not necessarily mean that these programs have stopped running. If the setting is enabled to run at startup, it will pop right back up.
Not Enough Storage Space
Computers store files and install programs on a hard disk or storage drive. When the storage drive is full, your PC can slow down. Your Operating System (OS) requires space to create temporary files, and swap files. Lack of memory from your storage can make these tasks impossible thus slowing down your PC.
PC is Infected with a Virus
Malware and viruses can cause a lot of problems on your computer and slowing it down is just one of them. It infects everything from your browser to your hard drive. Make sure you have anti-virus software installed and regularly updated.
How to Fix a Slow Computer?
Tip 1: Restart your computer
This clears all the random and temporary files from your computer’s RAM – Random Access Memory, which controls short-term data. This enables your computer to run a lot faster.
Tip 2: Remove unwanted plug-ins and toolbars
Extra web browser toolbars are a common example of bloatware, which contributes to a computer’s slowness by using up processing power. You can uninstall the extensions and toolbars which you do not need in the same way as other software.
Tip 3: Clean Temporary Files
To free up space on the system to get rid of lag on the PC, you can choose to delete those temporary files using Disk Cleanup.
- Open This PC and right-click on the system partition C to choose Properties.
- Under the General tab, click the Disk Cleanup button.
- Scroll down in the Files to Delete list, and then select Temporary Files.
- Click OK and confirm the deletion by clicking the Delete Files button.
Tip 4: Add more memory (RAM)
Unlike programs or videos that are permanently stored on the storage drive, memory stores data that is currently being used, allowing it to be retrieved quickly, and functioning as a pool of resources for your system to get things done.
Every time you do one of the following things, you’re using memory:
- Moving your mouse
- Opening tabs and surfing between them in your Internet browser
- Typing an email
- Creating a spreadsheet
- Editing photos or videos
- Playing a game, listening to music, or watching a video
Tip 5: Scan and Fix Corrupted Files
- Open the Run box by pressing Windows + R key together.
- Type cmd in the Run box and press Ok to open Command Prompt.
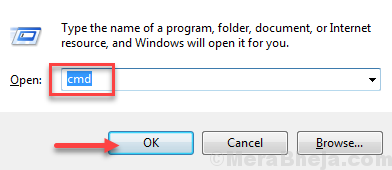
- After the command prompt opens, type sfc/scannow and press Enter to execute the command.
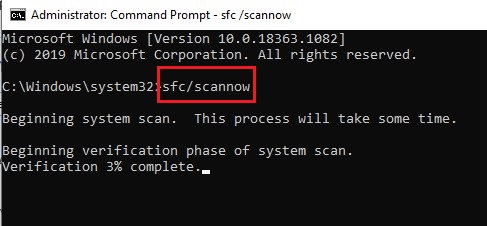
Tip 6: Scan for malware and viruses
Once you have tweaked and tuned your computer, it’s time to make sure there is nothing nefarious slowing it down.
- Run a full antivirus scan. This will likely take a few hours so it might be useful to run it overnight.
- Run a malware scan and a spyware scan using your scanners of choice.
- Have an antivirus product and a malware scanner running in the background at all times to keep the bad guys away.
Tip 7: Upgrade your hard drive
If your hard drive is nearing the end of its lifespan, this might cause your computer to slow down. You might consider upgrading to a Solid-State Drive (SSD) which provides better performance and does not undergo the same type of degradation as physical hardware.