Airpods can and do stop working from time to time. One kind of problem that isn’t uncommon is when the microphone stops working. AirPods’ microphone not working? This can be very frustrating as many of us use our AirPods to do business and talk with friends and family and your voice sounds fuzzy. You have trouble using the microphone on your AirPods, A number of factors such as dirt inside the microphone hole, incorrectly configured settings, and minor bugs or glitches can prevent them from working correctly. Follow these troubleshooting steps to fix your AirPods not working issue.
Some ways to fix AirPods microphone not working
AirPods are not always clear what the solution actually is any number of problems can cause your AirPods microphone to stop working. Anything from a low battery to a blocked microphone port could be the culprit, so try each of the tips below until you find the one that fixes your problem.
Put the Airpods in the case and reconnect:
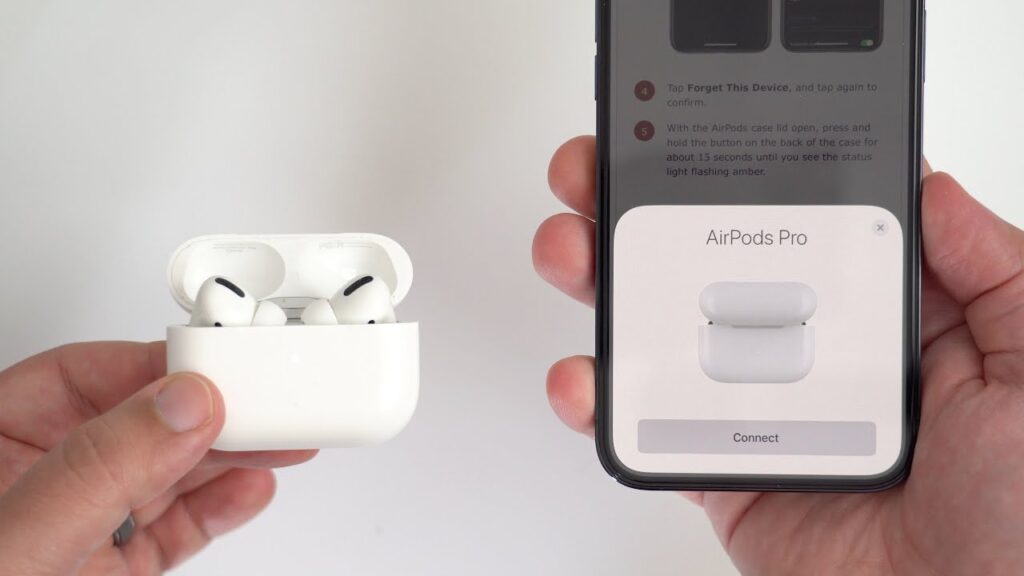
This simple trick can solve problems with your AirPods, for that setting up a new connection to your iPhone can solve most audio problems with your AirPods especially if they worked fine a few moments ago. Not the least of which is running in a situation where the mic doesn’t work. If the AirPods aren’t behaving properly, put them back in the charging case for about 30 seconds, and then take them out again. This resets the Bluetooth connection with your iPhone and can return everything to normal.
If the microphone is dirty, clean it:
When we use AirPods for several months, it may be that a lot of dirt has accumulated inside them in the holes of the microphone. This may prevent the microphone from working. Check out the microphone port If the AirPods or AirPods Pro look dirty, clogged, or clogged with dirt, grime, lint, or any other foreign substance, carefully clean your AirPods and remove the dirt.

Here’s how to clean the AirPods microphone. Spray a cotton swab with rubbing alcohol—don’t get it too wet and dab it on the microphone hole on the bottom of the AirPods to loosen any dirt. Then, remove any particles with a toothpick or a pair of tweezers. When doing this, take extra care not to damage the mesh grille that covers the microphone.
Check Airpod microphone settings:
If you can only use the microphone on one AirPod, it’s possible that you changed it to default one at a time and forgot, or it might have been replaced by accident. For best results, check the active microphone setting for your AirPods to determine if it’s configured to use both mics to let AirPods switch the microphone on automatically. follow these steps:
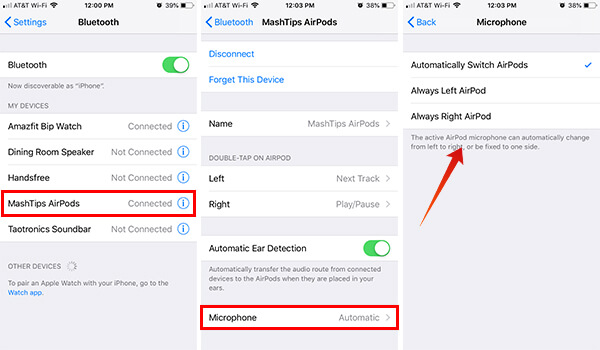
- On your iPhone start the Settings app.
- Tap Bluetooth.
- Find your AirPods in the list of Bluetooth devices and tap the i to the right.
- Tap Microphone.
- On the Microphone page, tap Automatically Switch AirPods option to let your AirPods determine the most suitable microphone to use on the fly.
- Either of the other two settings will only use the microphone on your left or right AirPod. That can cause trouble if you put the wrong earbud into the charging case, or if there’s too much ambient noise from the same direction as the active microphone.
