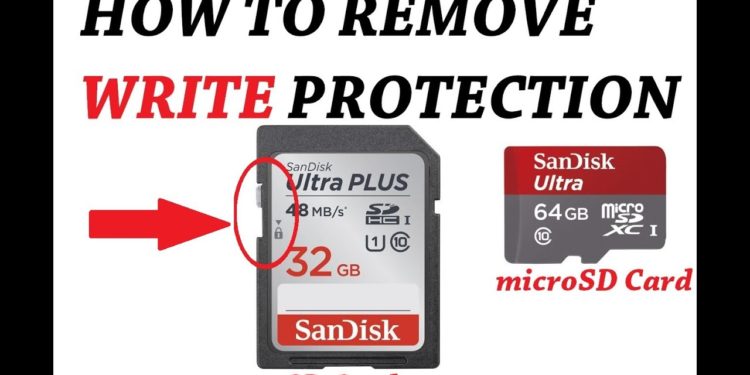Would you like to “remove write protection on micro SD card” If you are seeing this error then here are the quick ways to fix that problem. sd card has write errors a Pain. When you’ve chosen the right SD card and it suddenly won’t let you add new files to it or delete anything, you’re probably wondering how to fix it. These write security problems on the SD card are easy to fix. When you cannot make changes to any file on your card.
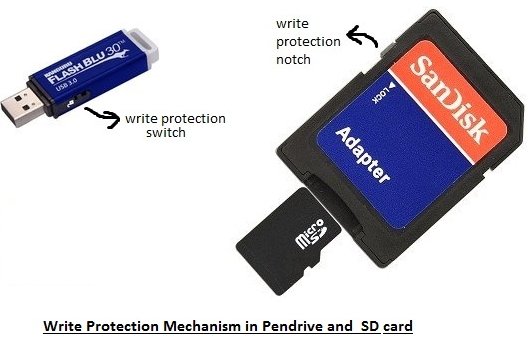
Fix 1. Modify registry
Modify registry method to disable write protection on micro SD card is simple, but you must be careful modifying the registry. If the registry is operated incorrectly, your operating system will be disrupted. So it is better to back up your Windows Registry before taking action. To modify the registry, you can follow the steps below:
- Open run and type regedit, and select run as administrator.
- Navigate to the catalogue HKEY_LOCAL_MACHINE\SYSTEM\CurrentControlSet\Control.
- Right-click on the current catalogue Control.
- In the menu select New and find Key name it StorageDevicePolicies.
- Right-click on the StorageDevicePolicies and select a new value of the parameter DWORD OS respectively.
- Rename DWORD/QWORD to WriteProtect and double-click the line changing the value to 0 (HEX).
Fix 2. Check the Card’s Properties and Space
Check the Card’s Properties and Space method to disable write protection on micro SD card is another solution. When you add a removable device to Windows, you can toggle a setting that prevents writing to it. You may have inadvertently enabled this setting, preventing you from changing the SD card’s contents.
To check it, open This PC and look for your SD card under Devices and drives. Right-click it and choose Properties. Some devices, but not all, have a Write Protection entry here that you can toggle. While you’re in this menu, make sure your SD card isn’t totally full. A lack of free space can cause write protection errors.
Fix 3. Reset the Card’s Attributes
Above solutions were never fix, you can try another one like clearing your card’s write protected status using the Command Prompt.
- Open Command Prompt. You can press Windows + R, type cmd in Run dialog.
- Type diskpart to open the tool we need.
- Then type list disk to display all drives connected to your machine.
- Figure out which one is your SD card and note its number. Then type the following command:
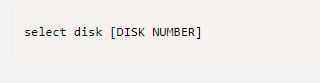
- After this, use this command to clear its write protection:

- You should be able to use the card normally now.
Fix 4. Remove Write Protection from SD Card with Diskpart
You can easily remove the write protection attribute from micro SD card using CMD on Windows 10. Check how to do it below.
- Open your Command Prompt and press Ctrl + Shift + Enter.
- Click Yes in the pop-up UAC window to open elevated Command Prompt on Windows 10.
- Open Diskpart tool. Next you can type diskpart in Command Prompt window.
- Press Enter to open Diskpart utility.
- Diskpart is a Windows built-in command-line tool letting you manage your disk.
- Type the command lines below and press Enter after each line to clear write protection on the micro SD card.
- You need to connect the SD card to computer beforehand.
- list disk (this command will list all detected disks on your computer)
- select disk * (replace “*” with the disk number of the micro SD card)
- attributes disk clear readonly.
Fix 5. Perform a Virus Scan for the Micro SD Card
Use virus scan to secure SD card If the micro SD card is infected with malware or virus, it can cause the problem of secure write to SD card and not working. To fix this, you can run antivirus software on your Windows computer to check and remove possible malware or viruses on the SD card.