How to Troubleshoot Brother Printer Problems [FIX]
In this blog, we’ll explain how to perform Brother Printer so that you can easily fix Brother printer drivers and other software or hardware-related errors.

Steps to troubleshoot the Brother Printer problems
We have listed some useful tips for troubleshooting your Brother printer. Follow these steps to troubleshoot Brother printer problems.
Make Sure the Printer is ‘Set as Default Printer’
To reset the printer to its default state, follow the steps given below in the Brother Printer Troubleshooting Guide.
- First, open the Run dialog box from the system search bar and type ‘control panel’.

- After opening the Control Panel, select the ‘Devices and Printers’ option.
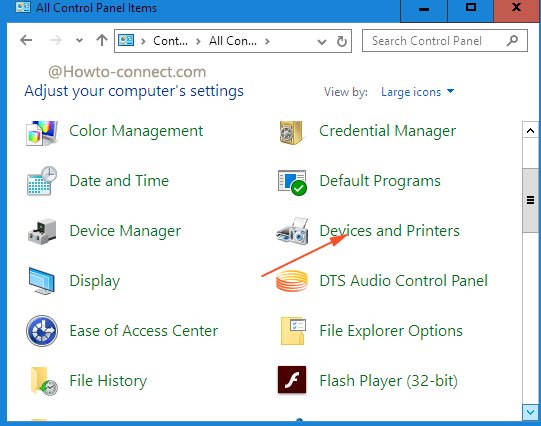
- Select your Brother printer, right-click and tap on ‘Set as default printer’ option.

- Now that you have followed the above steps, if you see a green check mark under your printer icon, the Brother printer troubleshooting guide is complete because your printer is now set as the default printer.
Update Outdated Driver from Brother Driver Easy Applications
If your printer driver is outdated or faulty, you may face errors like not printing or offline status. These errors can be easily fixed by following these steps:
- Open the run box from windows search bar and type ‘devmgmt.msc’ and click on enter key.
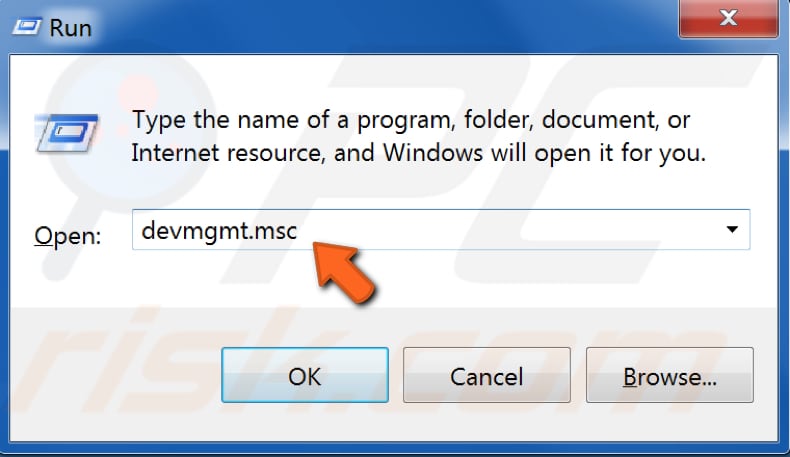
- Next, find and expand the Printer or Printer Queue dialog box from Windows Device Manager.
- Then, right-click to update the driver software.
- Now, click on “Search automatically for updated driver software”.
- Next, Windows Administrator will automatically detect and update the printer driver.
- Follow the on-screen instructions to complete the driver update process.
Check Printer Spooler Error – Clear Print Queue
The print spooler helps the computer to easily communicate with the printer and manage the print jobs in the queue. If the printer cannot accept any print commands because the print job is stuck in the queue, it will display a “Print Queue Error” message. To fix this error, follow the instructions below:
- First, close the entire program, such as Word or anything else you’re trying to print with the printer.
- Now, go to the ‘Start’ button > type ‘Administrative Tools’ > then click on ‘Services’
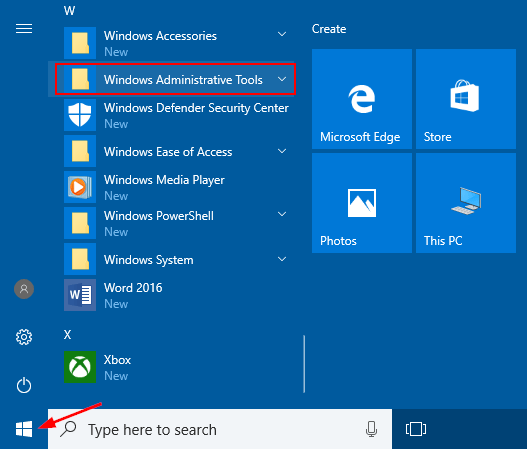
- Next, scroll down to the “Print Spooler” option and right click on ‘Stop’.
- Then, go to ‘My Computer’ and double click on Local Disk C.
System32>spool>Printersmy computer.
- Delete all print jobs in this folder by selecting all files in the Printers folder.
- Now, return to “Services” and search for “Print Spooler” and right-click on it.
- Next, select the option “Start” or “Restart”.
- Try printing a test page now as restarting the print queue may fix the Brother printer error.
- Now finally the Brother Printer Spooler troubleshooting is completed.
Make sure offline status is unchecked
Make sure your printer status should be unchecked with ‘Offline‘ status otherwise it may give an error.
This can be easily done by following these steps –
- First, go to the ‘Devices and Printers’ section from the ‘Control Panel‘.
- Then, go to ‘Printer Properties’ by right clicking on the printer list from the ‘Devices and Printers’ section.
- Now, the next step is to right-click on the printer and select the option “View what’s printing”.
- Now, select “Printer” and check if “Use printer offline” option is selected. If so, please uncheck this option.
- Save the changes and exit.
- Enter the print command to see if the problem with the Brother printer’s offline status is resolved.
Check the Network configuration of your printer-
- Make sure that your printer is well connected to the internet.
- If your printer is wireless, check if it is connected using the correct network connection
- For wired printers, check that the Ethernet cable is correctly inserted into the specified Ethernet port. Also, make sure that the cable you are using is not damaged or broken.
The instructions mentioned above shall help you in solving your brother’s printer error.