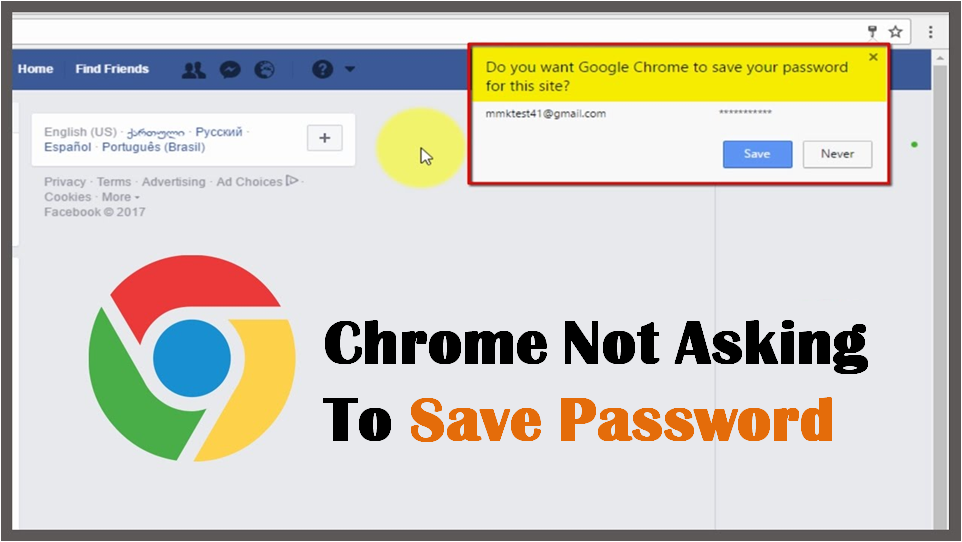If you are currently dealing with “Chrome Not Saving Passwords” problem. If the Google Chrome browser is not saving your passwords, you will have to complete them every time which can be very annoying. so you’ve come to the right place. We’ll provide you with various fixes you can apply to resolve it. Please keep reading.
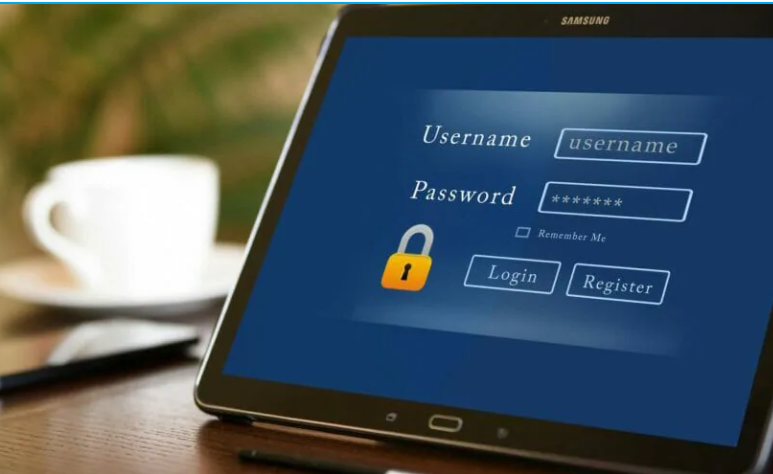
When you visit a website for the first time on your Windows PC and enter your username and password, Google Chrome’s built-in password manager saves your details and auto-fills them the next time you visit the site so that you can log in quickly. When you visit a website (such as Facebook) for the first time on your Windows PC and enter your username and password, Google Chrome’s built-in password manager saves your details and auto-fills them the next time you visit the site so that you can log in quickly. Chrome asks to save your password, but the save fails.
How to fix Chrome not saving passwords?
Google Chrome offers a built-in password manager to save login and card details. It makes the whole login experience quite seamless. The problems start when Google Chrome fails to save passwords. Here’s how to fix the problem where Google Chrome is not saving passwords on desktop and mobile. You don’t have to try them all; just work your own way down and list until you find the one that works like a charm. you fix Google Chrome password issues, whatever the cause. So, here are some quick fixes you can try:
Fix 1: Make Sure Password-Saving Is Enabled
If Chrome doesn’t offer to save the password, make sure that the password-saving feature is actually enabled. To check this, follow these steps:
- Open Google Chrome on Windows.
- Click on the three-dot menu at the top and open Settings.
- Select Autofill from the left side.
- Select Passwords.
- If the Offer to save passwords option is switched off, toggle it on.
- From now on, Google Chrome will offer a pop-up to save passwords with the database.
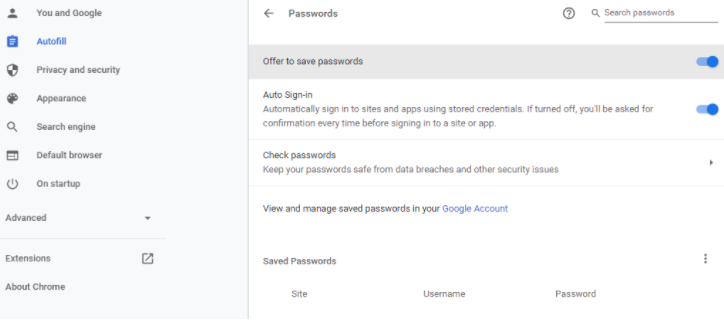
Fix 2: Check Password Settings for chrome Websites
In this case, you might have disabled the feature for any website previously, so you don’t get a prompt to save the password on that particular site.
- Open Google Chrome on Windows.
- Click on the three-dot menu at the top and open Settings.
- Select Autofill from the left side.
- Select Passwords.
- Now scroll down to Never Saved. Here you can see the list of websites on. which the Save Password prompt was disabled.
- It’s worth checking if the website for which you want to save the password is here. If so, click on the cross mark next to it to remove it from the list.
Fix 3: Check Your Cookies Settings
you haven’t allowed Chrome to store cookies and site data locally, it won’t retain the saved passwords after all the Chrome windows are closed.
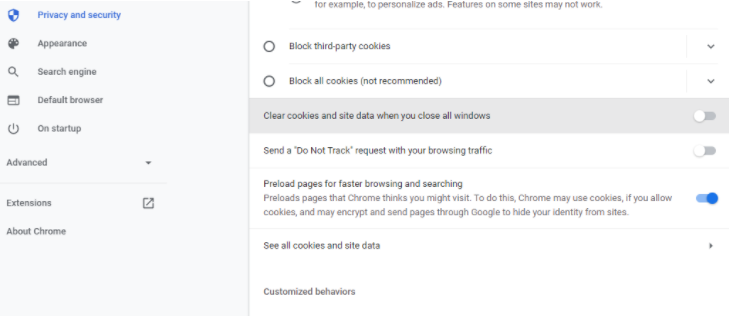
- To check this, Open chrome setting.
- Then go to Privacy and Security.
- Then click Cookies and other site data.
- Now scroll down to Clear cookies and site data when you close all windows. If this option is turned on, toggle it off.
Fix 4: Disable Third-Party Password Managers
If you’ve third-party password managers installed, they might be interfering with Chrome’s functionality. So disabling them can also solve the issue.
- Go to Google Chrome Settings menu.
- Go to Autofill and open Passwords.

- Click on Disable beside the third-party password manager name.
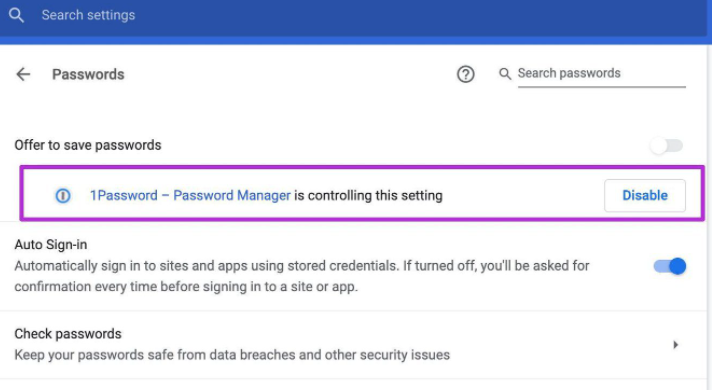
Fix 5: Remove password manager extension
Google Chrome going back to using a third-party password manager to save passwords, it’s time to remove the extension entirely.
- Open Google Chrome on Windows.
- Click on the More menu and select More tools.
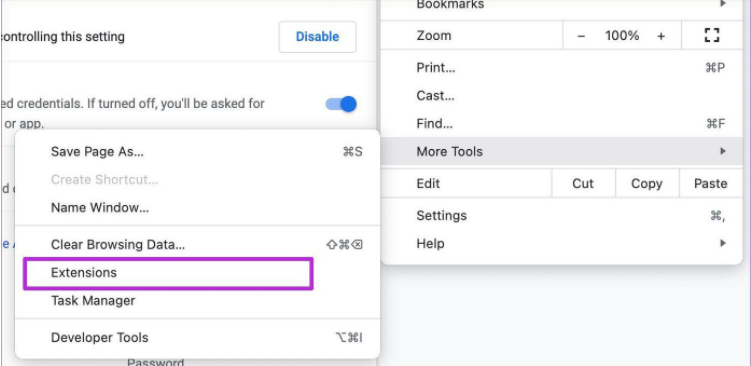
- Open the Extensions menu.
- Select remove beside third-party password manager extension and delete it completely from the Chrome browser.