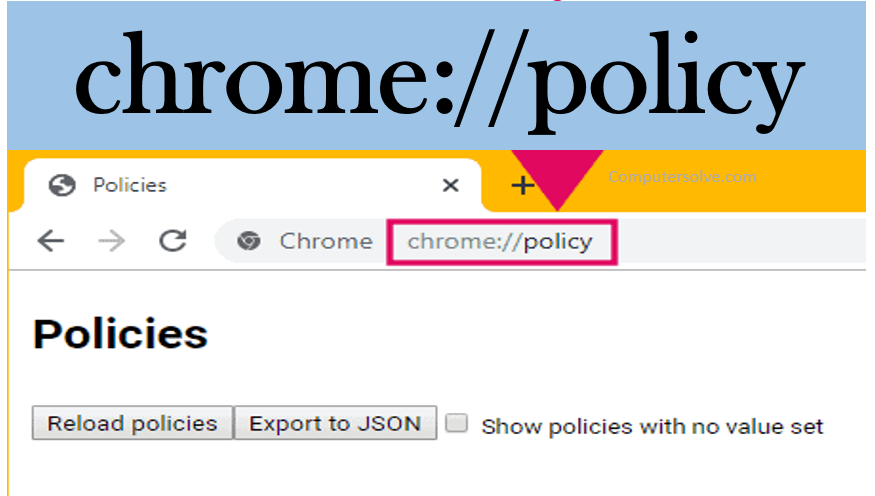chrome://policy is a suite of services that empower Chrome administrators to programmatically view, manage, and get insights about usage of Chrome OS devices and Chrome browsers in their organization.
On a managed device that’s running Chrome, browse to chrome://policy. All Chrome policies currently in effect on that device are listed in the Applies to: column.
View all Chrome policies on a device :
- On a managed device that’s running Chrome, browse to chrome://policy.
- All Chrome policies currently in effect on that device are listed in the Applies to: column.
- Current user: Policies that apply to Current user are user-level policies. These can be set from the Admin console.
- Machine: Policies that apply to Machine are set at the device level on Windows/Mac/Linux computers.
- Device: Policies that apply to Device are device-level policies set for Chrome OS devices from the Admin console.
- Machine and Device settings apply to all users of the device.
Identify the source of a Chrome policy:
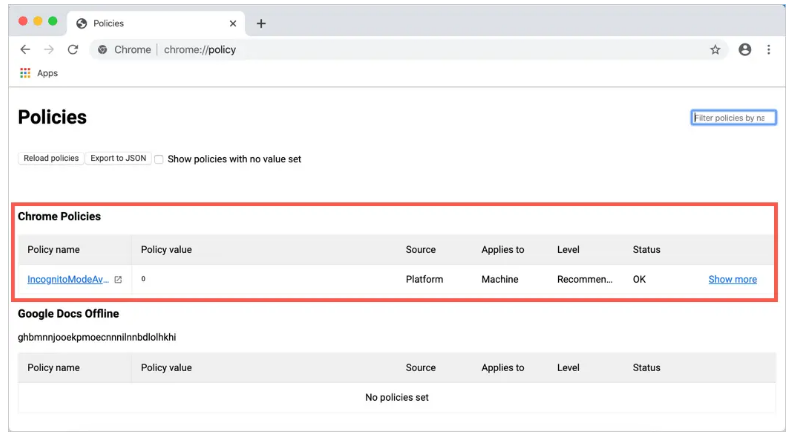
Step 1 : On a managed device for that go to chrome homepage, browse to “chrome://policy“.
Step 2 : Click on the “Reload policies” option.
Step 3 : In the Filter policies by name box, enter the policy you’re searching for.
Step 4 : Check the Show policies in value set box.
Step 5 : Make sure Source is correctly set to Platform, Cloud, or Enterprise default.
Step 6 : Platform policies are pushed to users with Windows Group Policy, Managed Preferences on Mac, or another out-of-band management system for Windows, Mac, or Linux.
Step 7 : Cloud policies are set using the Admin console and apply to users who sign in to Chrome with a managed Google Account.
Step 8 : Enterprise default policies are set by Chrome developers for enterprise customers.
Options for enforcing Chrome policies:
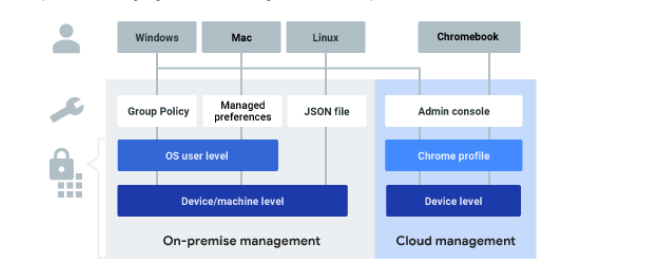
User devices : Manage Chrome browsers on Windows, Mac, and Linux computers, or on Chrome OS devices, such as Chromebooks. Manages history and track location of the user or device.
Admin tools : Use your preferred on-premise tools to keep management behind your organization’s firewall.
Policies : Enforce Chrome policies at the device/machine-level so they apply for anyone who uses the device.
Order Priority for Chrome policies:
Security considerations
To prevent the order of using the Admin Console, set CloudPolicyOverridesPlatformPolicy and CloudUserPolicyOverridesCloudMachinePolicy to false at the device/machine level.

- Device/machine-level policies
Apply to all users of a device, no matter which browser they use or whether they’re signed in to any account. Set using Windows Group Policy, the Admin console for Chrome OS devices, or Managed preferences for Mac. They can also be set for Linux app.
- Machine-level cloud policies
Apply to Chrome browsers enrolled in Chrome Browser Cloud Management. It set using the Admin console. - OS-user level policies
Apply when a user signs in to their account on a managed Windows or Mac computer. It set using Windows Group Policy, or Managed Preferences on Mac.
- Chrome profile policies
Refers to a user’s Chrome experience when they sign in to a cloud-managed user account on Chrome browser (Windows, Mac, or Linux) or on a Chrome OS device. It set using the Admin console.
Changing the order of Policy List:
Step 1 : Sign in to your Google Admin console.
Step 2 : Sign in using an administrator account, not your current account ********@gmail.com.
Step 3 : From the Admin console Home page, go to Devices and then Chrome.
Step 4 : Click Settings and tap on the Users & browsers option.
Step 5 : To apply the setting to all users and enrolled browsers. Otherwise, select a child organizational unit.
Step 6 : Go to Setting sources.
Step 7 : For Policy list, choose an option.
Step 8 : Click Save.