If you wish to keep your computer up-to-date and running smoothly, you’ll need to check the framework version before installing updates in order to avoid compatibility issues with different versions of the framework. This article will show you how to check the .net framework version on your computer by using Windows Registry, PowerShell, and CMD.
Section 1: Check .Net Framework via Windows Registry
To determine the .NET Framework version through the Registry, use these steps:
- Press Start and type “Regedit”, then click the top result.
- Browse the following path:
HKEY_LOCAL_MACHINE\SOFTWARE\Microsoft\NET Framework Setup\NDP
- Select the main version key – for example, v4 or v4.0.
- Select the Client key.
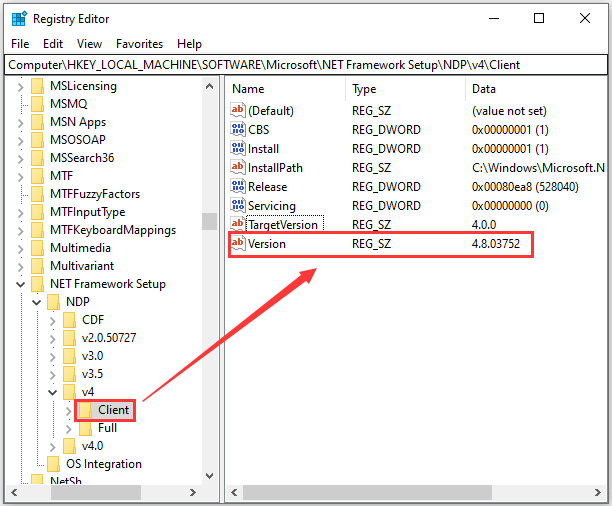
Note: In releases older than version 4, the key will be a number or “Setup.” For example, .NET version 3.5 includes the version number under the 1033 key.
Section 2: Check .Net Framework using PowerShell
To check the version of the .NET Framework installed on Windows using PowerShell, do the following:
- Press Windows + X to open the Power User Menu.
- Search for “Windows PowerShell,” and click it.
- Type the following command:
Get-ChildItem ‘HKLM:\SOFTWARE\Microsoft\NET Framework Setup\NDP’ -Recurse | Get-ItemProperty -Name version -EA 0 | Where { $_.PSChildName -Match ‘^(?!S)\p{L}’} | Select PSChildName, version
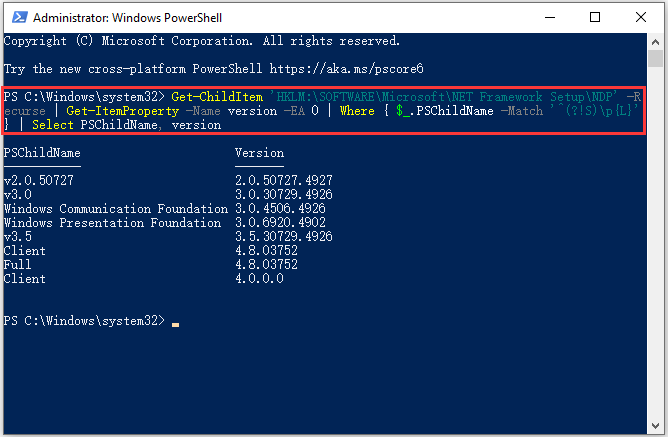
- PowerShell displays a list of .NET Framework versions installed on your system.
Section 3: Check .Net Framework via CMD
You can use Command Prompt to check the .NET version on your device:
- Press Windows key + R to open the Run dialog.
In the Run dialog box, type cmd and then press enter to open Command Prompt in admin/elevated mode. - Type or Copy and paste the command below and press Enter
Reg query “HKLM\SOFTWARE\Microsoft\Net Framework Setup\NDP” /s
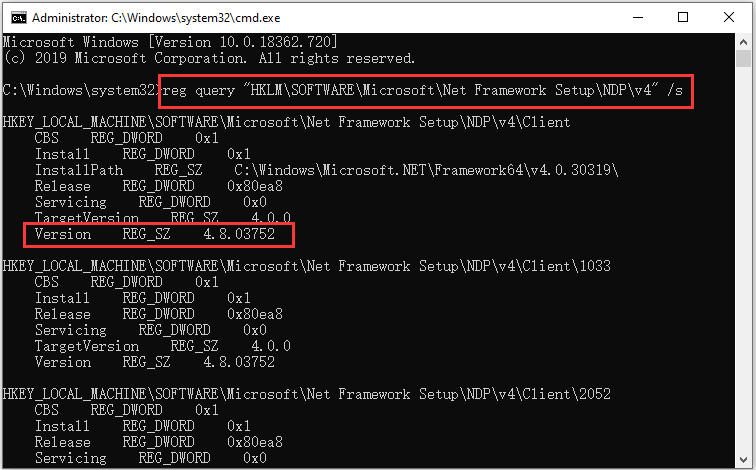
- Then you can see the basic version of your .NET Framework. For example, v4.
Then you should be able to check the information you need on the screen. That’s all about how to check .NET Framework version on Windows. Hope it’s helpful for you.
