Sometimes your computer needs to be restarted, but you may not be successful every time. People said that they found their Windows 10 stuck on restart; They waited for a very long time, but the computer still could not boot up successfully. Can this problem be fixed? what should they do? This page will walk you through some useful methods to troubleshoot a stuck restart. If your computer runs slow or doesn’t respond, you can try to fix the problem by restarting it. In addition, the system will ask you to restart the computer to update Windows, install applications, change settings, and scan drives/files. Restarting is one of the easiest ways to solve various problems that may occur on your computer.
Below are some fixes that have helped other users resolve Windows 10 stuck on restarting issue:
- Unplug ALL external devices from your PC
- Disable Fast Startup for stuck problem
- Run System Maintenance troubleshooter
- Update your device drivers for solve the stuck issue
Some Fixing methods to solve computer stuck on restarting problem:
To follow these fixing methods to resolve window stuck problem:
Fix Method 1: Unplug ALL external devices from your PC
Firstly you can try this method because sometimes external devices are the reason that prevents a normal boot-up. So you can try disconnecting ALL of them. Check your computer to see if its still stuck on restarting. If the issue remains, please move on to Fix 2, below.
Fix Method 2: Disable Fast Startup for stuck problem
Here’s steps to disable Fast Startup:
- Press the Windows logo key + R at the same time, then copy & paste powercfg.cpl into the box and click OK.
- Click choose what the power buttons do.
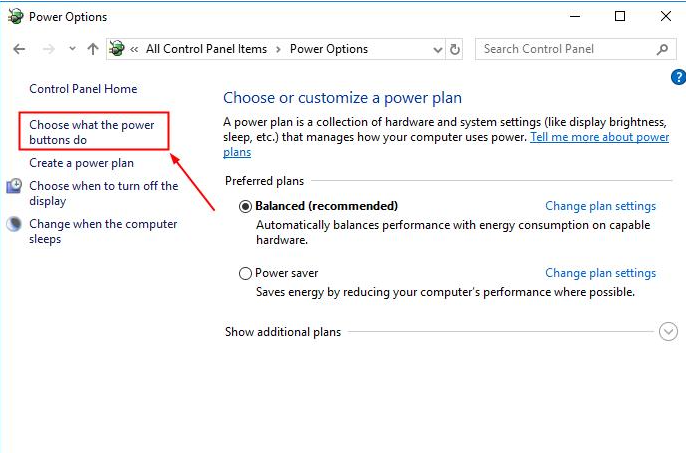
- Then click change settings that are currently unavailable.
- Make sure the box before Turn on fast startup is unchecked, then click Save changes and close the window.
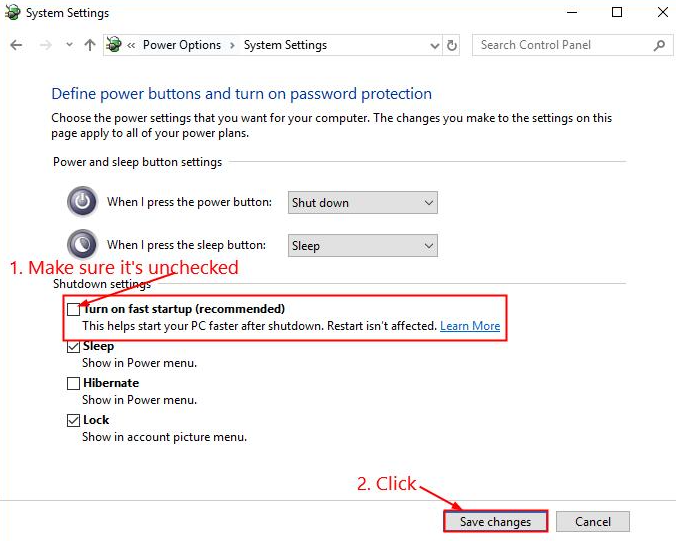
- Restart your computer for the changes to take effect.
- Check your computer to see if it is still stuck on restarting if the issue remains, please move on to Fix 3, below.
Fix Method 3: Run System Maintenance troubleshooter:
- First of all you can open Control Panel.
- Then type troubleshooting into the search box in the top right corner.
- Select Troubleshooting and click View all in the left pane.
- Click System Maintenance.
- Follow the on-screen instructions to continue
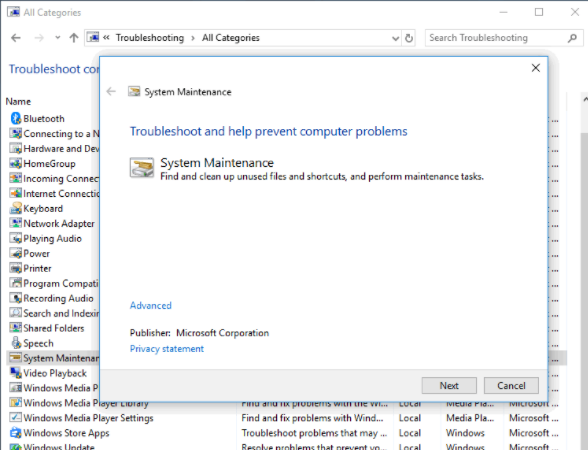
- Check your computer to see if its still stuck on restarting. If the issue remains, please move on to Fix 4, below.
Fix Method 4: Update your device drivers for solve the stuck issue:
Follow these below steps:
- Firstly download and install driver Easy.
- Run Driver Easy and click the Scan Now button. Driver Easy will then scan your computer and detect any problem drivers.
- Click Update All to automatically download and install the correct version of ALL the drivers that are out of date on your system.
- Then you’ll be prompted to upgrade when you click Update All.
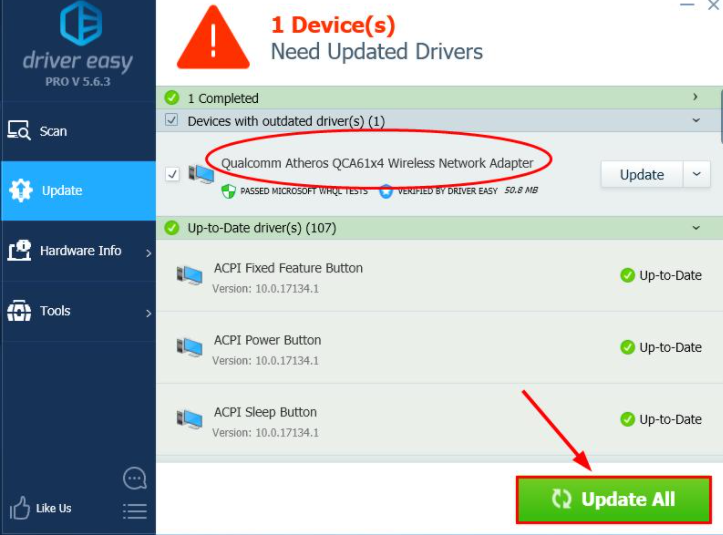
- Restart your computer for the changes to take effect.
- Check your computer to see if its still stuck on restarting.
