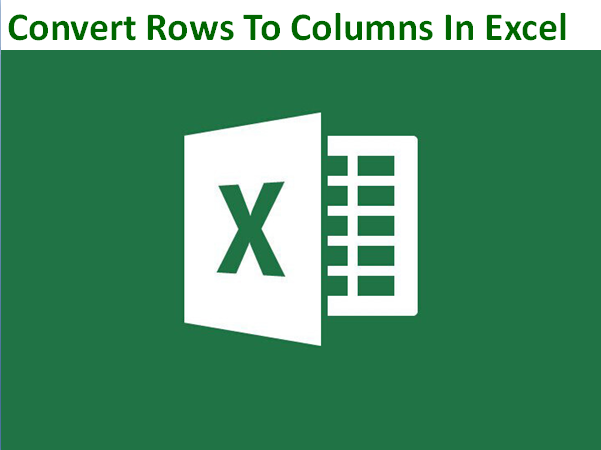If you have an excel worksheet with data in rows that you want to convert to columns, you can use the excel features so that you can convert the specific dataset, from rows to columns or vice versa. In this article, we’ll discuss about the easy process ‘how to convert rows to columns in Excel‘.
Convert Rows to Columns in Excel
To convert rows to columns in Excel, here we are giving the complete explanation with the help of the two easy methods, so you can apply any of these two methods :
Method 1 – Transposing Data
- First of all select the dataset that you want to convert.
- Then, Right Click on the dataset.
- As soon as you do that, a ‘Menu Bar‘ appears.
- Then you need to click on the ‘Copy‘ button.
- Now, it will highlight the dataset.
- Or after selecting the whole dataset, you could click on the Copy command on the Home Ribbon => Clipboard group of commands.
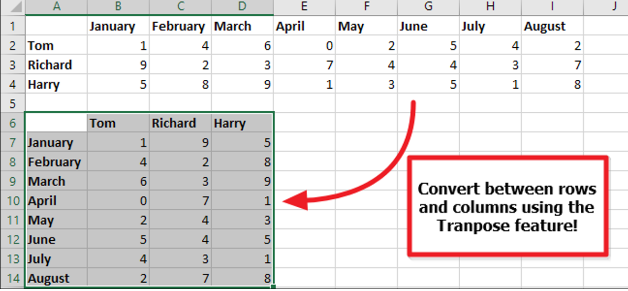
- Alternatively, you can press ‘CTRL + C’ on the keyboard also, to select the dataset.
- A drop-down appears => Click on the Transpose (T).
Now your dataset will be changed or converted.
Method 2 – Using the Transpose Function
Sometimes you want to switch or rotate cells. You can do this by copying, pasting, and using the Transpose option. But doing that creates duplicated data. If you don’t want that, you can simply type a formula instead using the TRANSPOSE function. Here we’ll explain this method :
- At the starting step, select a blank cell. For an example we select the starting cell. Count the number of cells in B3:D13. In this case, it is 33 cells. Then Type =TRANSPOSE(
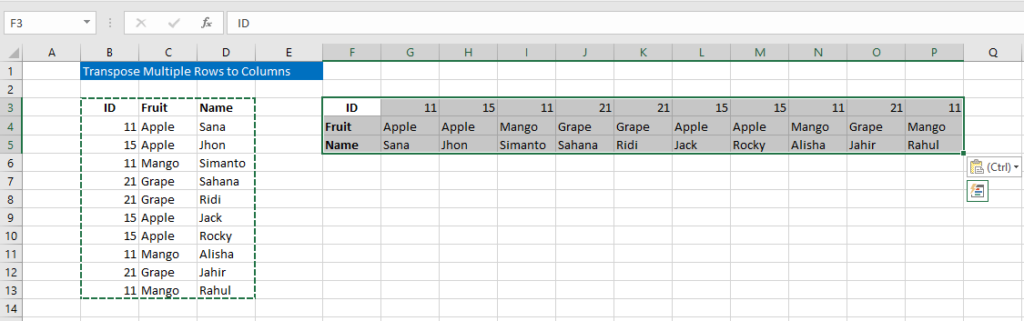
- Here you need to type the range of the cells you want to transpose. In this example, we want to transpose cells from B3 to D13. So the formula for this example would be: =TRANSPOSE(B3:D13)
- After that press ‘CTRL+SHIFT+ENTER’. Because we generally use the ‘TRANSPOSE’ function in array formulas. An array formula is a formula that we apply to more than one cell. When you select more than one cell, The formula will be applied to more than one cell.
As you finished the above step your data will be converted or rearranged.