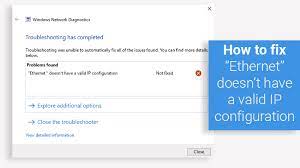Whenever you get the error “Ethernet does not have a valid IP configuration” it is because your Ethernet connection is not getting a valid IP address from DHCP (Dynamic Host Configuration Protocol). A computer uses an IP to connect to the Internet. It is an address that identifies a device on the network. It is used to communicate with other devices or the Internet. It is a network protocol that enables servers to automatically assign an IP address to your computer for a specific network. As a result, the computer may not be assigned a valid IP address, which means it is not able to connect to the network and the Internet. This error can occur due to these reasons, from faulty network adapter drivers to incorrect network configuration. In this guide, we will walk you through various fixes that will help you fix “Ethernet does not have a valid IP configuration” error.
Network adapter settings for configure:
To solve this issue we can use network adapter settings for configure. Your router automatically designates each device connected to it an IP address by default, though you can configure this setting to only assign one static IP address. It’s recommended to try to fix the Ethernet does not have a valid IP configuration error so follow these steps:
- On your keyboard, Press the Windows key + R to bring up the Run feature.
- Then enter ncpa.cpl and click on OK. This will open up the Network Connections window.
- Now, right-click on the Ethernet adapter settings and choose Properties.
- In the Ethernet Properties dialog box, look for Internet Protocol Version 4 (TCP/IPv4) and double click on it.
- This will bring up the Internet Protocol Version 4 (TCP/IPv4) Properties. There you will need to enable the following options:
- Obtain an IP address automatically
- Obtain DNS server address automatically
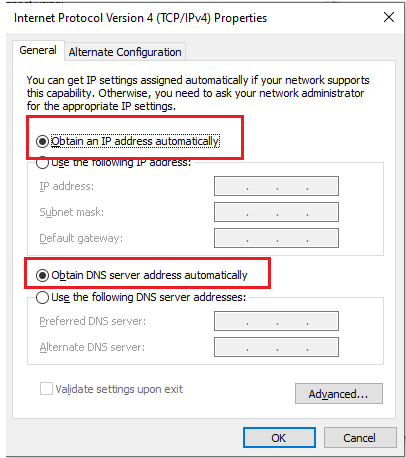
Set your IP address and DNS manually:
To fix the issue, you can set your IP address and DNS manually then follow these steps:
- On the Internet Protocol Version, 4 (TCP/IPv4) Properties choose and edit the following options. Use the following IP address and fill in the details with these numbers.
IP address: 192.168.1.15
Subnet mask: 255.255.255.0
Default gateway 192.168.1.1
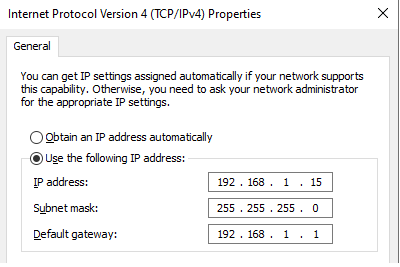
- Next, use the following DNS server addresses and fill the details with these numbers:
- Preferred DNS Server: 8.8.8.8
- Alternate DNS Server: 8.8.4.4
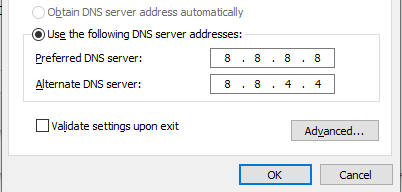
Restart your Modem, Router, and Computer to solve this issue:
To solve this issue can be fixed with a restart to the affected hardware. Start by saving all your progress and work, then shut down your computer. so follow these lines:
- Go to start menu by clicking on the Windows icon.
- Then click on Power icon, and then click Restart option.
- Now automatically shut down your device and power it back up without any manual input required.
- Log back into your user account and allow Windows 10 to load back up.
Turn off the Fast Startup feature:
To solve turn off the fast startup feature issue to fix the Ethernet does not have a valid IP configuration error. This is a feature that comes by default in most Windows 10 computers and allows for faster recovery from hibernation or shut down, meaning your computer will boot up faster. To turn off this feature, follow these steps:
- Open your search bar and type in “control panel“. on your keyboard, press Windows + S.
- Then click on the Control Panel.
- Set the view mode to either small or large icons to show all of the Control Panel items, and then click on Power Options.
- Click on the Choose what the power buttons do link on the left side of the window.
- Click on the Change settings that are currently unavailable link. This may require you to enter an administrator password.
- Uncheck the box Turn on fast startup (recommended) option under Shutdown settings in order to turn the feature off and click on Save changes. This is going to disable the Fast Startup feature, potentially solving issues with your Ethernet connection.
- Click on the Save changes button, and then restart your computer. After restarting, check if the issue persists.
Conclusion:
In this article, you will learn how to fix the error “Ethernet does not have a valid IP configuration” in different ways and also recommend restarting all devices that you are using to access the Internet. This includes your computer, modem or router.