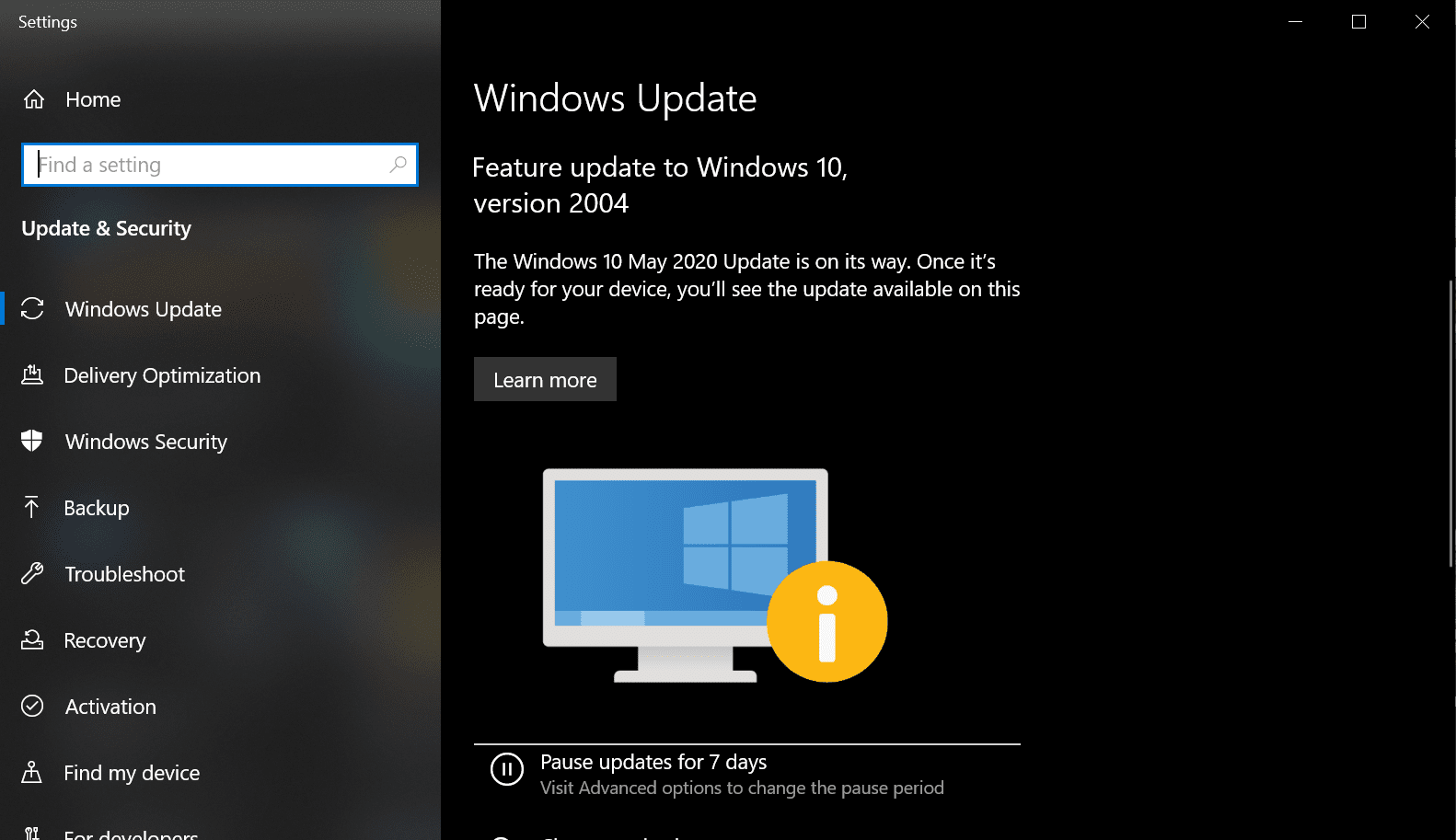The Windows 10 Creators Update just arrived, and it’s packed with new features—which also means it brings new problems. If you’re having trouble updating your Windows 10, here are some fixes to try!
What Causes the Windows Update Problems?
When it comes to issues such as the Windows Update failing over and over, many possible things can produce the error. We compiled a list of the most common causes based on user reports.
- Windows Update not working in Safe Mode: Safe Mode only allows essential system programs to start up at boot. Installing Windows updates in Safe Mode is only recommended if you cannot start Windows normally.)
- Conflict with Drives or Hardware: Try disconnecting any connected devices such as drives, USBs, or printers that may be causing Windows updates to fail every time.
- Corrupt or missing system files: System files are crucial to make sure everything works on your device. There’s a possibility that your system files were corrupted or deleted recently, which causes Windows Update to fail.
- Outdated drivers: Drivers are needed to handle components that don’t natively come with Windows 10 compatibility such as graphic cards, network cards, and so on. If a driver related to this issue hasn’t been updated in a while, it can cause issues with Windows Update.
How to Fix Windows 10 Update problems?
FIX 1: Disable Automatic Updates
Here’s how to do it. For all these steps, make sure you’re logged in as a user with administrative privileges.
- Press the Windows key and R to open the Run box. Type “services.msc” and click OK.
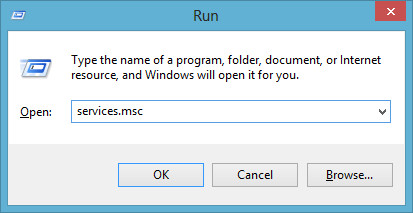
- On the Services screen, right-click on Windows update and click on Properties.
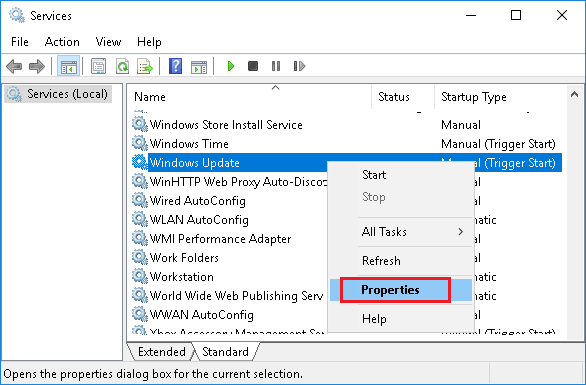
- Now, click on Start type down-arrow, and select the Disabled option.
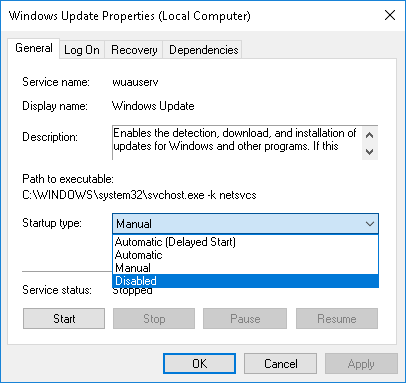
- Click on Apply and OK to save the changes to your computer.
FIX 2: Use the Built-in Troubleshooter
- Click the Start menu and choose Control Panel to continue.
- On the upper right corner, switch the View by option to Large icons and choose Troubleshooting.
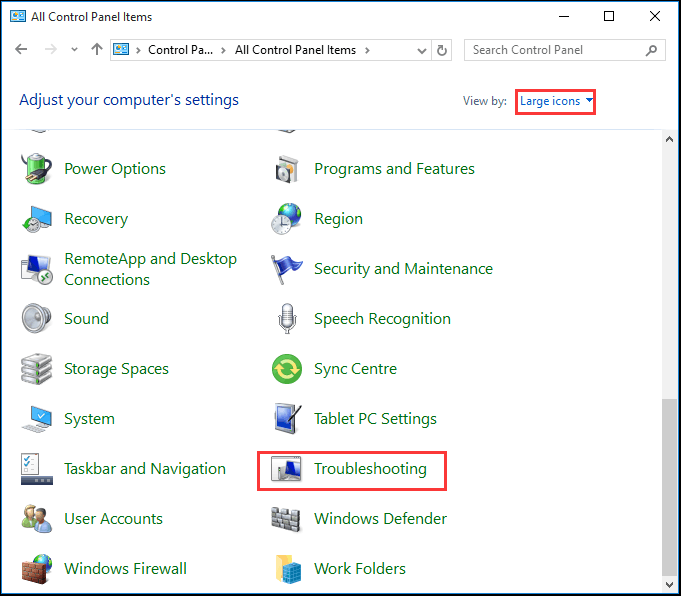
- Click View all to continue and choose Windows Update.
- Now, run it to enter the main interface, and then click Next to continue.
- Click Try troubleshooting as an administrator to continue. Wait for this software to detect and fix errors.
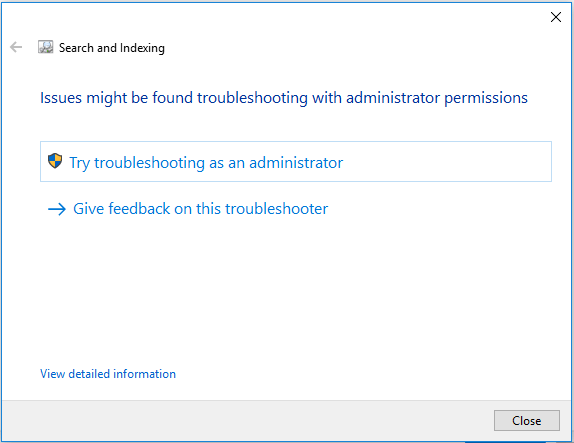
- Then click close to exit Windows Update Troubleshooter.
FIX 3: Disk Cleanup
Windows Disk Cleanup is a hard drive cleaner commonly used by advanced users to remove unnecessary files, including system files, system restore,s and shadow copies, which can help users to regain free space. Follow these steps:
- At the Cortana search box, type “disk cleanup” and choose “Disk Clean-up” from the best match.
- In the pop-up window, the system drive is selected by default. Usually, only the C drive contains unnecessary files. Click “OK” to continue.
- After several minutes of calculating, you will see how much disk space you can get in total by deleting all files listed in the box, including:
- Windows Upgrade Log Files.
- Setup Log File.
- Downloaded Program Files.
- Temporary Internet Files.
- System archived/queued Windows Error Reporting.
- Delivery Optimization Files.
- Recycle Bin.
- Temporary Windows Installation Files.
- Previous Windows installation(s).
- Select the file types you want to remove and click “OK“.
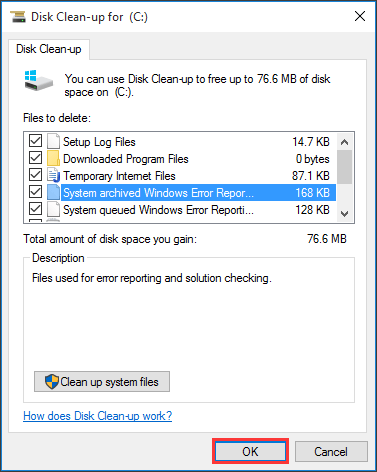
- Confirm that you want to permanently delete these files.
Note: To free up more disk space, you can also select “Clean up system files” or go to “More Options” to delete system restore and shadow copies.
FIX 4: Clear Windows 10 Update Cache
Sometimes the corrupted or overloaded cache files could also cause problems, so you can clear the Windows Update cache in Windows 10:
- Search for “services” on the taskbar and run it as administrator.
- Then find “Windows Update” from the list and “Stop” it.

- Go to C:\Windows\SoftwareDistribution\Download, and delete all the files in it. Thus the Windows Update cache is cleared.
- Search for “services” on the taskbar and run it as administrator. Then find “Windows Update” from the list and “start” it.
FIX 5: Check for software conflicts
You may be having problems with Windows 10 updates because of interference from the programs on your computer. Try performing a clean boot on your Windows system.
- Press the Windows key and R on your keyboard to open the Run box.
- Type “msconfig” and press Enter on your keyboard.
- Click the Services tab. Then check to Hide all Microsoft services (FIRST) and click Disable all. After that, click OK.
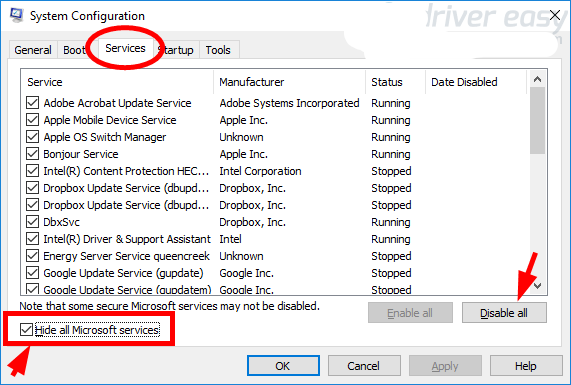
- Click the Startup tab, then click Open Task Manager.
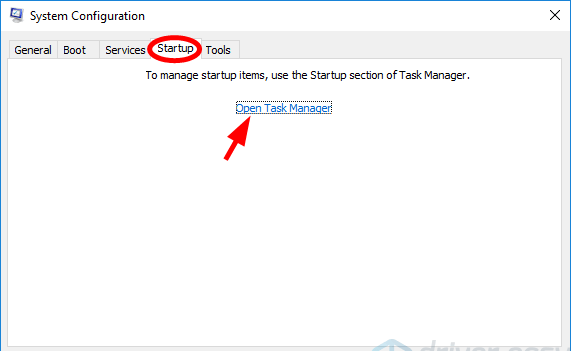
- Right-click each enabled Startup item, then click Disable. After that, close Task Manager.