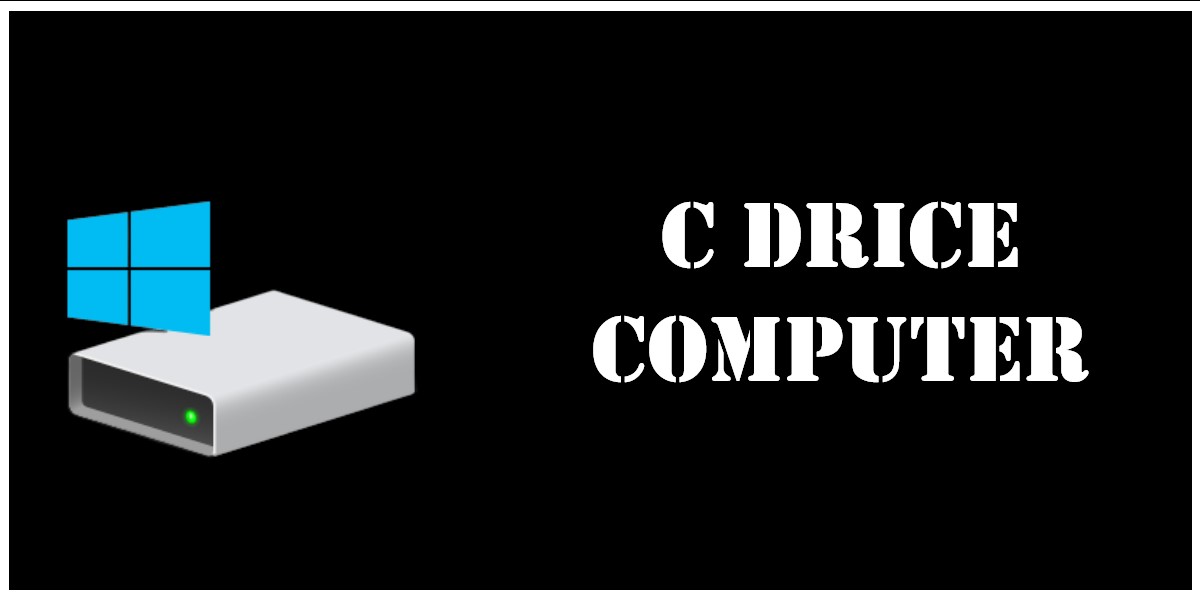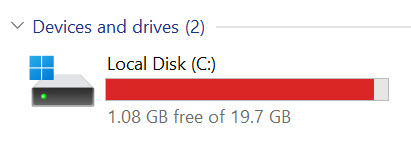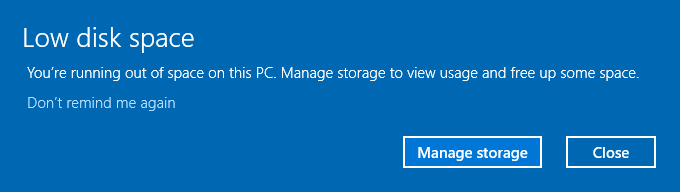C drive stores all of your files, including your operating system, applications, documents, and so on. It’s also sometimes called the startup disk or hard drive, as that’s where Windows places its own files, which makes it your computer’s central hub. Whether you’re using a laptop or desktop computer, the C drive will always be there (unless you physically remove it from your computer), so you can easily access it at any time to transfer files between devices or back up important files.
How to Access the C: Drive?
- Open the Start menu and then type “Windows Explorer.” click to open it. On the left side of the window is an icon named “Local Disk (C).”
- Double-click that icon to view the contents on your “C” drive.
-OR-
- Pressing the Windows + E key and then go to My Computer > Local Disk (C:).
- Click on Documents to create a new document folder.
How to Create a Shortcut of the C drive?
- Follow the previous sections steps 1 and 2 to find the Local Disk (C:). Right-click on the Local Disk (C:). You will see many options there.
- At the bottom of the options menu, you will see the “Create Shortcut” and “Copy” options. Select any of these options.
- Go to the desktop. Right-click on an empty place and select “paste as shortcut”. A Local Disk (C:) shortcut will be created.
Why is C Drive Full?
You will be notified that C drive is out of space. Or your primary hard drive is full. You will encounter some issues if that occurs. f the C drive gets full in Windows XP, 11/10, or Windows 7, the C drive will be shown in red or you will get a Low Disk Space warning message as shown here:
Many users have reported C drive full for no reason. They couldn’t figure out why and didn’t know what to delete. In general, it can be caused by the following issues.
- Viruses and malware may keep generating files to fill your system drive.
- You may have saved large files to C: drive that you are not aware of. For example, the default download folder is located in C: drive.
- Pages files, previous Windows installation, temporary files, and other system files may have taken up the space of your system partition.
How do I clear my C drive full?
If your C drive is full you won’t be able to install any software on your C drive. If your C drive is full, you should take some steps to make some free space on the C drive. You can do this in several ways.
Solution 1: Run Disk Cleanup
Disk Cleanup is a Windows built-in tool that allows you to delete some files that you cannot delete in Windows File Explorer.
- Go to the Start menu and search for Disk Cleanup in the search menu.
- Now, the Disk Cleanup application is launched and then select the C drive.
- Wait for a while as the application would calculate the data that it can clean from the drive.
- In the end, it will display a dedicated prompt with details of the data you can delete.
- From here, select the “Temporary Files” option and click on the “Ok” button to clean the C drive.
Solution 2: Show hidden files or folder
- Open Control Panel > File Explorer Options > Click the View tab > Check the box in front of “Show hidden files, folders, and drives“.
- Return to the problematic drive and check how much the hidden items eat up disk space. If it’s necessary, delete the ones you don’t need any longer.
Solution 3: Delete Temporary Files on C Drive
- Press Windows + I to open Windows settings, and then click on system and storage.
- Select “This PC (C:)” to analyze and then click on Temporary files.
- Check the box of content you want to remove and click on the Remove files button.
- Go back to Storage usage and click “other.”
Select its content, right-click unwanted files which take more storage space, and select “delete” to remove the files and folders.