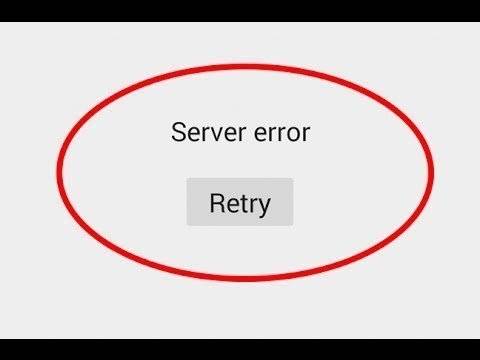Google play store is the most useful app nowadays. It is the source of all apps. Here we can easily download and update the application. However, Google play store may stop working saying that there is a server error. These types of errors are system errors that can be fixed by following a few simple steps. Below, you’ll find a list of common Google Play server errors and guides on how to fix google play server error.
Troubleshooting problems:
In the list below, ComputerSolve gives tips on how to troubleshoot the most common problems in the google store, offering a simple step-by-step solution for error messages on the Play Store server.
- Check Your Network Connection
- Clear Google Play Store Cache and Data
- Updating Date / Time settings
- Restart Your Smartphone
- Remove and Re-Add your Google account
- Force Stop Google Play Store
If the Google Play is not working properly, it is freezing, crashing or if the apps won’t download, there are several things you can do to fix the problem. One of the following solutions will work for sure.
Methods to Fix Server Error in Google Play Store:
There are various methods to fix Server error on Google Play Store. You must try the methods given below one-by-one till the issue gets resolved:
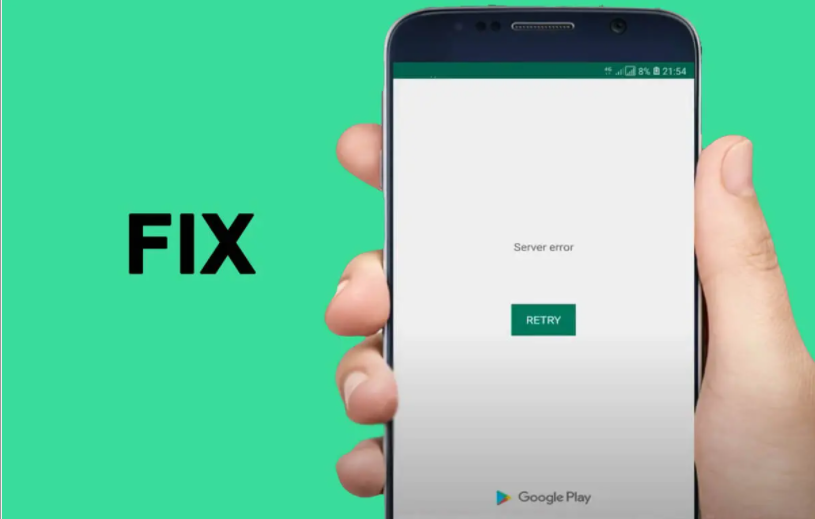
Method 1: Check Your Network Connection:
The first method to solve google play server error is check your network connection. If you are using network data/mobile data, try switching on-off the ‘Flight mode’ on your device by following these simple steps:
- Click your Mobile “Settings” option.
- Then tap on the “Connections” option from the list.
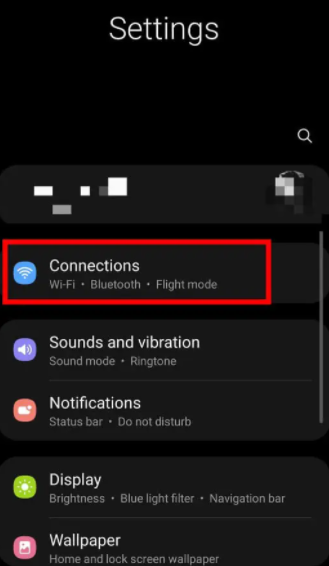
- Select the “Flight Mode” option and turn it on by tapping the button adjacent to it.
- Flight mode will turn off the Wi-fi connection and Bluetooth connection.
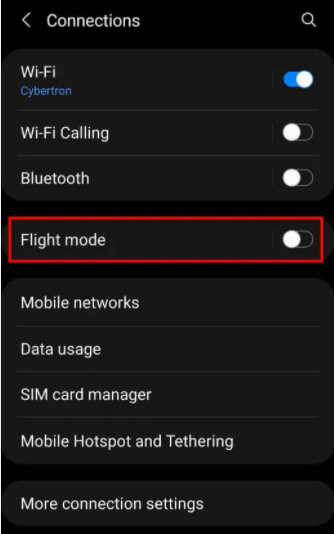
- You are required to turn off the “Flight Mode” by tapping the switch again. This trick will help you refresh the network connection on your device.
(If you are on a Wi-fi network, Tap on the button adjacent to the Wi-fi button and connect to the fastest available network connection.)
Method 2: Clear Google Play Store Cache and Data
The second method to solve google play server error is Clear Google Play Store Cache and Data. here are these steps:
- Go to mobile “Settings” option.
- Tap on the “Apps” option from the setting list.
- Select “Google Play Store” from the list of apps installed on your smartphone.
- On the next screen, tap on the “Storage” option.
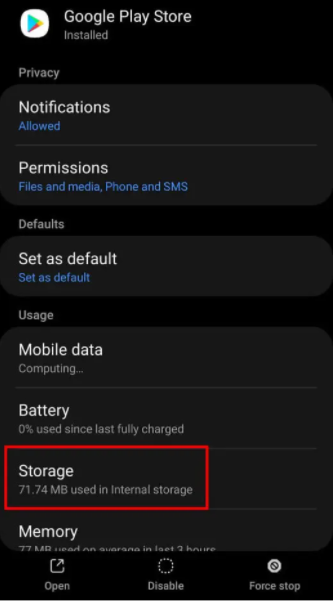
- Finally, tap on the “Clear cache” option, followed by the “Clear data” option.
- After clearing the cache, you should restart Google Play Store to check whether it’s working properly or not.
Method 3: Updating Date / Time settings
The third method to solve google play server error is updating date and time settings. here are these steps:
Another efficient fix that will make the “Server Error” and “No Connection” errors go away is updating your date and time settings. Some older Android versions have a minor glitch that will prevent devices from running on with outdated time and date from accessing Google Play Store. Here’s how to update them:

- Open your mobile Settings and tap on Date & Time.
- If you can’t find a Date & Time entry, look under Advanced Settings.
- Enable Automatic date & time and Automatic time zone.
- Restart your device and open Google Play Store to see if the error went away.
Method 4: Restart Your Smartphone
The fourth method to solve google play server error is restart your smartphone. here are these steps:
You can always reboot your device whenever you feel that your smartphone is not responding. Similarly, you can fix the ‘Server error’ in Google Play Store by simply restarting your device.

- Long-press the power button of your mobile device.
- Tap on the “Restart” option and wait for your phone to reboot itself.
Method 5: Remove and Re-Add your Google account
The fifth method to solve google play server error is remove and re-add your google account. here are these steps:
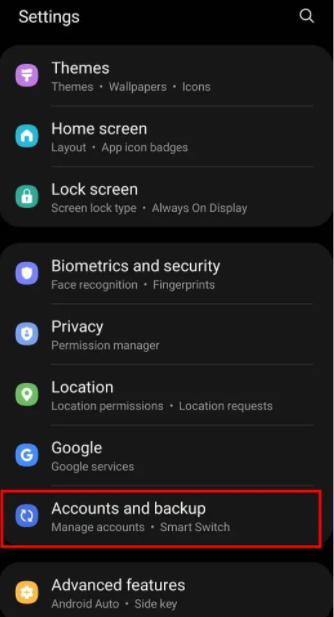
- Go to Settings option.
- Then go to accounts and tap on Google and tap on your account and hit Remove
- If you don’t see a remove icon, tap the three-dot icon.
- Go back to Settings > Accounts and tap on Add account.
- Select Google from the list and insert your email and password associated with the account. Now, tap on Sync Now.
- Open Play Store again to see if it worked.
Method 6: Force Stop Google Play Store
The sixth method to solve this forcely stop google play store. Force stop is another option that has proved to be helpful in fixing the ‘Server error’. To force stop Google Play Store, you must follow the steps given below:
- Go to mobile “Settings” and tap on the “Apps” option from the given list.
- Tap and select “Google Play Store” from the list of apps that are installed on your device.
- Tap on the “Force Stop” option available on the bottom right corner of your screen.
- After force-stop, try to restart Google Play Store.
Conclusion:
We hope that this guide was helpful to you and you were able to fix google play server error. It would be greatly appreciated if you share your valuable feedback in the comments section.