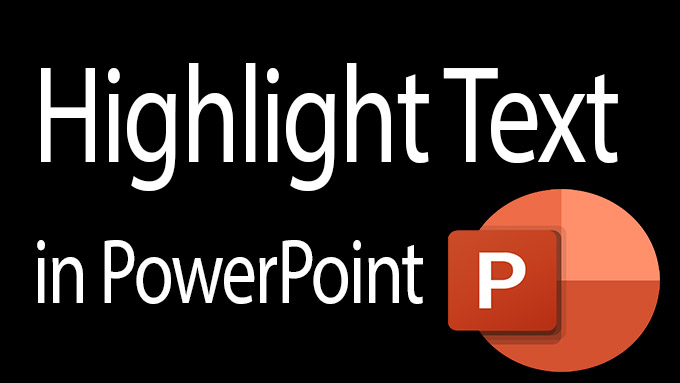Text highlighting in PowerPoint allows you to mark text in yellow or another highlighter color.
Process to Using the Color on the text to Highlight in PowerPoint
- Select the text that you want to highlight.
- Tap on the ‘Home’ tab in the Ribbon.
- On the Home section, click the arrow next to Text Highlight Color Shows the Highlight With Text Icon in PowerPoint.
- Now, you will see a color gallery, select a color. The text you selected will be highlighted in the color you choose.

Process to draw a shape around the text to Highlight in PowerPoint
- Display the slide with the text you want to highlight.
- Tap on the ‘Insert’ tab in the Ribbon.
- On the Insert section, tap ‘Shapes’ and then choose a shape such as a rectangle from the gallery.
- Drag to draw the shape around the text and drag the shape sizing handles to fit the text.
- Drag the edge of the shape to move it. You can also use your arrow keys on your keyboard to move it.
- With the shape selected, tap on the Drawing Tools ‘Format’ tab in the Ribbon.
- Tap the arrow beside Shape Fill and choose a color from the gallery as the highlight color.
- Now, tap on the arrow beside Shape Outline and choose ‘No Outline’.
- With the shape selected, click on the Drawing Tools ‘Format’ tab again and choose ‘Send to Back or Send Backward’ from the Send Backward drop-down menu to send the shape behind the text.
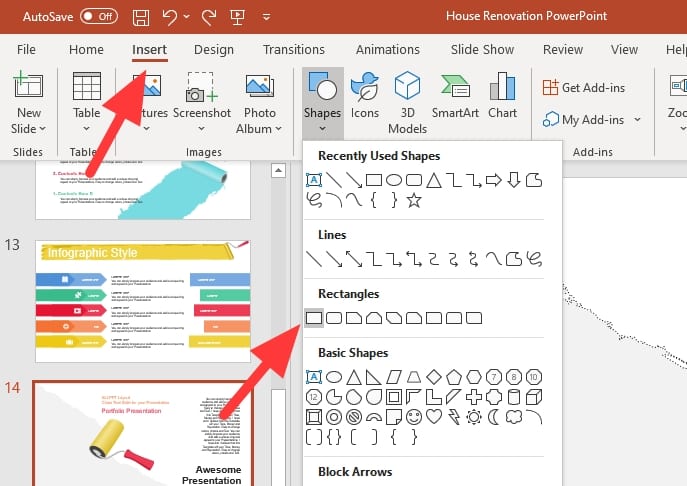
Process to apply a glow effect on the text to Highlight in PowerPoint
- Select the text you want to highlight.
- Tap on the ‘Format’ tab in the Ribbon.
- On the Format section, tap on the Drawing Tools.
- Tap on the arrow next to Text Effects and choose ‘Glow’ from the drop-down menu.
- Now, select any ‘Glow variation’.
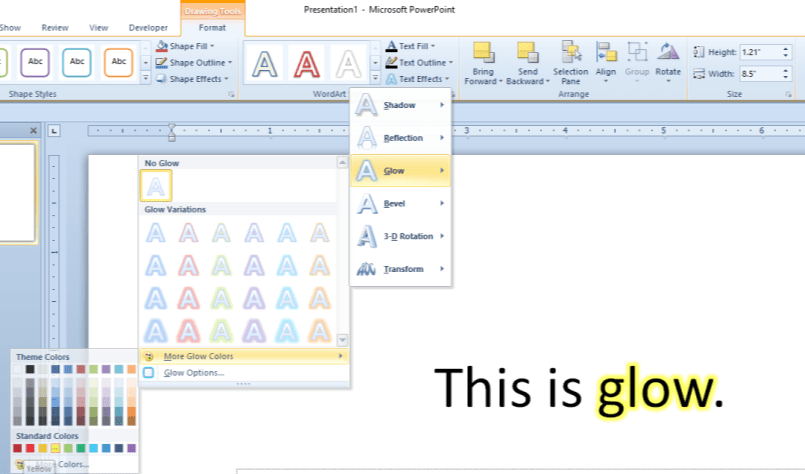
Process to using the Highlighter tool on the text to Highlight in PowerPoint
- Open any presentation and tap on the Slide Show button on the bottom right.
- In Slide Show mode, point to the bottom left area of screen and you will see a series of icons.
- Tap the Pen icon, click the ‘Highlighter’ option from the context-menu.
- Drag to draw or write on the slide. Hold down Shift as you draw to draw straight lines.
- Press ‘Esc’ when you’re finished using the Highlighter. When you exit the show, you will be asked if you want to keep the ink annotations. You can opt to keep or discard the annotations.

Here we described all the process related to Highlight in PowerPoint. Hope you have got your problem’s solution! Thanks for reading this article.