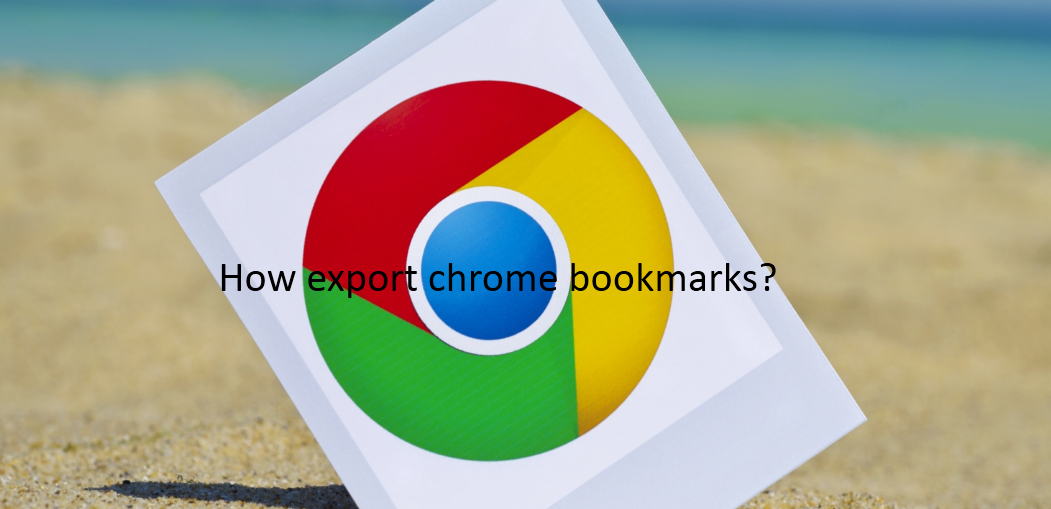Bookmarks are a great way to save and organize specific websites so that you can visit them frequently. And you do not have to work hard.Google Chrome allows you to back up your bookmarks so that they are not only accessible on your computer, but also on other devices signed into your account.
In this lesson, we will talk about how to export bookmarks in Chrome and in this lesson we have told you how to export bookmarks in many browsers along with Chrome. Hope you like our lesson.
How export chrome bookmarks?

Chrome exports bookmarks as follows.
- First open your chrome.
- Then click on the menu button near the top right corner of the window which is represented by 3 vertical dots.
- Then choose Bookmark Manager, or press [CTRL] + [Shift] + [O] on your keyboard.
- Now select the Organize menu
- Then choose Export Bookmarks to HTML File.
- Then choose a name and location for the export file, and click Save.
- You will now see a new folder with your exported bookmarks.
Back up your bookmarks in chrome
- Launch chrome browser first
- Then click on the three stacked dots in the top right corner
- Then choose Settings > Password
- Now hit the three vertical dots and click on Export Password
- Now you will get a confirmation window, click on Export Password again to proceed.
- When prompted to enter a password, enter the Windows login password and select the location where you want to save the password.
- That’s it, now you have successfully exported the saved passwords to your Chrome browser.
Restore your bookmarks in chrome

This solution will come in handy when you lose important bookmarks or favorites in Chrome.
- First press Windows + R,
- Now a search box will appear in front of you, type cmd in it
- Then click OK.
- Now you can also use windows search bar to find cmd.
- Type ipconfig /displaydns in the command prompt and press Enter. All the websites you’ve recently visited will be highlighted, and you can
- explore and bookmark them again in Chrome
Exports chrome bookmarks to an HTML file
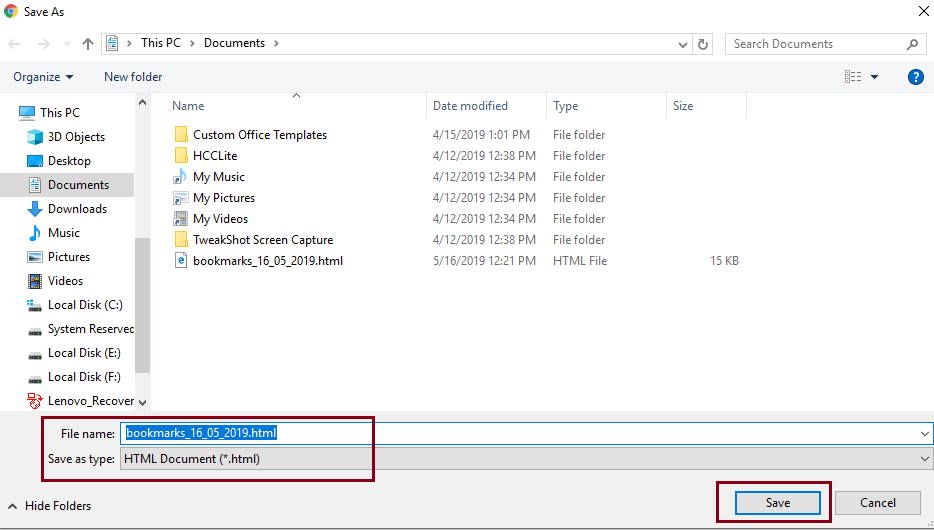
- First open the Chrome menu from the top right corner,
- Then click on Settings.
- After that click on Password option.
- Then click the three-dot button next to your password.
- Now click on the three-dot button next to the password you created and the Export password.
- Then click on Export Password to confirm.
- Finally specify a local destination to save the CSV file and then click Save.
Export bookmarks from chrome to desktop

- First open chrome
- Then click the 3-dot menu in the upper-right corner.
- then click on your settings
- You should now see your Google Account; If not, select Sign in to Chrome to sign in to your account.
- then click sync
- Now make sure the Bookmarks option is checked.
- Follow these instructions to export Chrome bookmarks to desktop.
Export bookmarks from chrome on android

- First of all launch google chrome app on your android device.
- Then tap the Menu icon in the top-right corner of your screen.
- then choose setting
- Then tap on “Sync & Google Services”
- If you’re not already logged in with your Google Account, tap “Sign in to Chrome.”
- Optional now: Manage sync settings*.
- Finally tap Yes, I’m in to start syncing with your Google Account.
Export bookmarks from chrome to firefox

- First of all open your firefox
- then click on the bookmark
- After that all bookmarks are shown, select that.
- Now in your Catalog window, click Import & Backup and choose Import bookmarks from HTML.
- Select the bookmarks file you previously created with Chrome and click Open.
Export bookmarks from chrome to internet explorer

- First of all open your internet explorer
- Then press Alt key to display the menu bar.
- Then click on File and choose Import and Export. Select Import from File and click Next.
- Now select what you want to import and click Next.
- Now click on Browse, and find Chrome Bookmarks file and click on Open.
Export bookmarks from chrome to safari
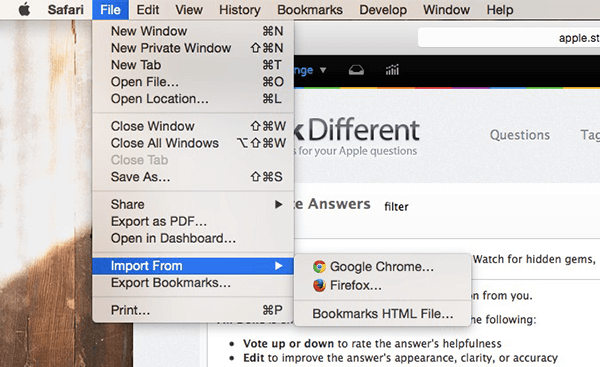
- First open safari
- Then click on File and choose Import From.
- Locate the bookmark file you created in Chrome called the Bookmark HTML file and click Open.