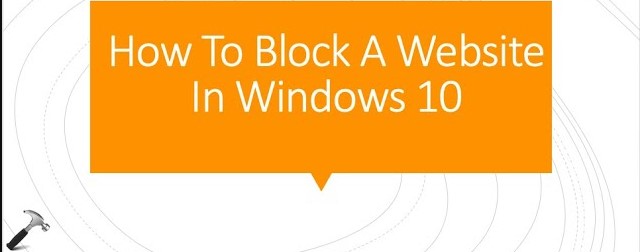Do you want to block all users of your Windows computer from accessing certain websites, no matter what browser they use or what time of day? Just make a few simple additions to your Windows hosts. This method is simple and free and does not require downloading or installing additional software. This is an effective way to prevent users of all ages from viewing content you don’t want them to have access to.
How to block websites on your PC
- Open Windows Explorer and navigate to C: WindowsSystem32drivertc. (If Windows is not installed in C ::, replace the appropriate drive letter.)
- Double-click the host and select Notepad when Windows prompts you to select a program. If you are not prompted or the host file opens in another application, open Notepad (Start, All Programs, Accessories, Notepad) and then go to the host by clicking File, Open in Notepad. 3. Place the cursor at the end of the last line with something like “127.0.0.1 localhost” or “:: 1 localhost”. Press Enter to create a new line.
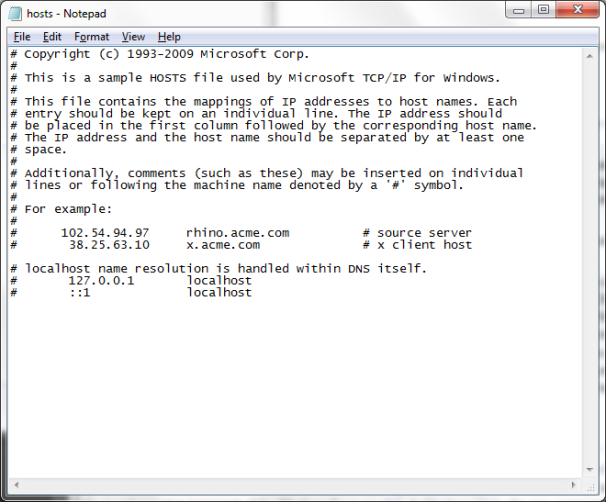
- Type 127.0.0.1, tap the space bar once, and then type the address of the website you want to block. For example, to block all YouTube traffic, enter 127.0.0.1 www.youtube.com on this line.
- Continue adding sites you want to block, each with a start of 127.0.0.1 and blank.
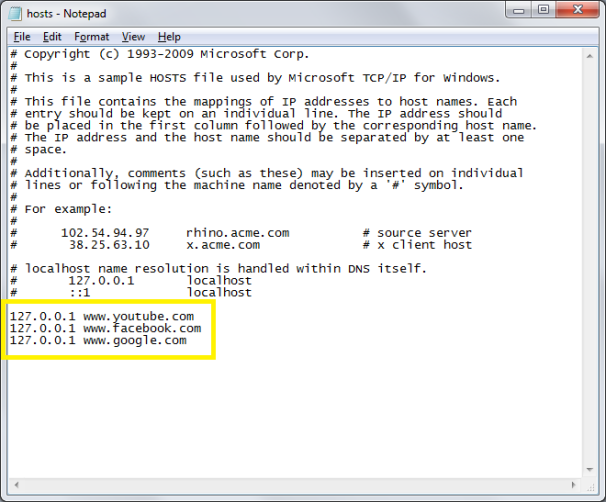
- Click File, Save to confirm the changes. Ignore any anti-malware warnings that may be triggered when editing the host file.
- Close all open browser windows, then open the browser to test your edits. Blocked pages should not be displayed in every browser.
Blocking Websites in Firefox
Firefox browser has some add-ons that allow you to block websites by adding their URLs. These add-ons are free and have many features such as a password to unlock the site, work mode and word blocking. To add add-ons, follow these steps:
- Open Mozilla Firefox
- Click on “Settings Panel” in the upper right corner
- Select Add-ons (shortcut – Ctrl + Shift + A)
- Now find “Block page” in the search box.
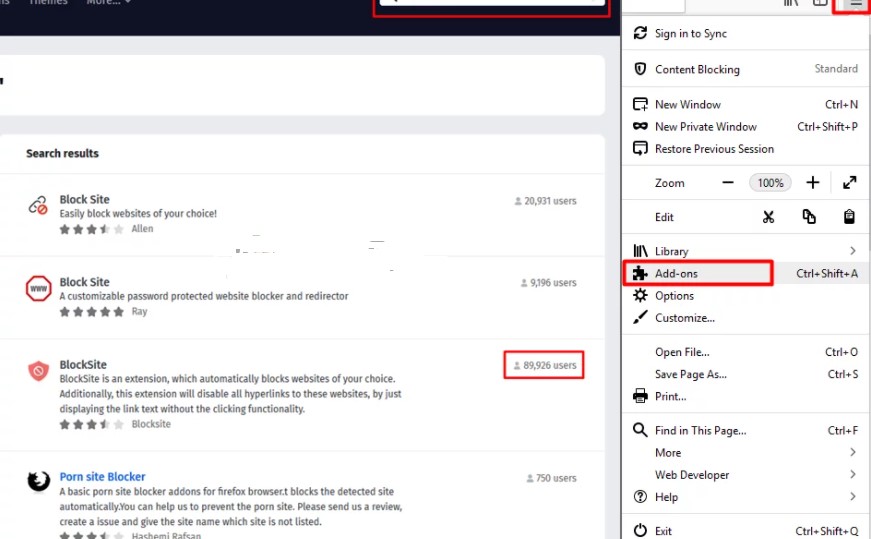
- Open the one that has more users and click “Add to Firefox”
- Then you add any web address in it and that will block it for Firefox
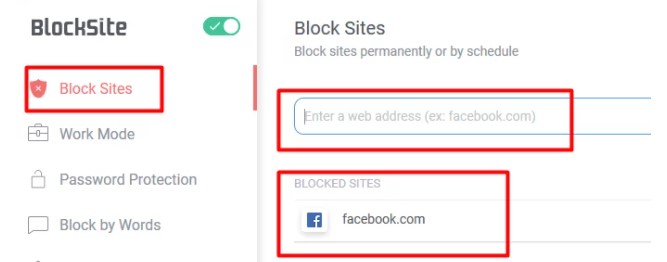
You can also add a password to your settings by selecting it in the panel on the left, which will protect blocked pages so that no one will be able to unblock them again.
How to selectively block websites based on user or time of day?
- If blocking a page is too much for all users in all circumstances and you want more control, try selecting a website using the router’s web interface.
- Open a browser and enter the IP address of your router in the address bar. You can find the IP address in the router’s documentation, or if you do not know it immediately, visit a common address, such as http://192.168.1.1, http://192.168.0.1 or http: //192.168. 2.1.
- Enter your username and password. If you have not changed your username and password and do not know the default settings, visit the Default Router Passwords page in Port Forward for them.
- Browse the section where you can block websites, computers and access at certain times of the day. The router’s interface is different, but look for a section called “Access Restrictions”.
- Enter the details of the content and the users you’d like to restrict, and save your changes. Your router’s paper or electronic documentation should provide full instructions.
Remember to exercise caution when editing your hosts text file, and always make sure to back up files before you edit them. Good luck!