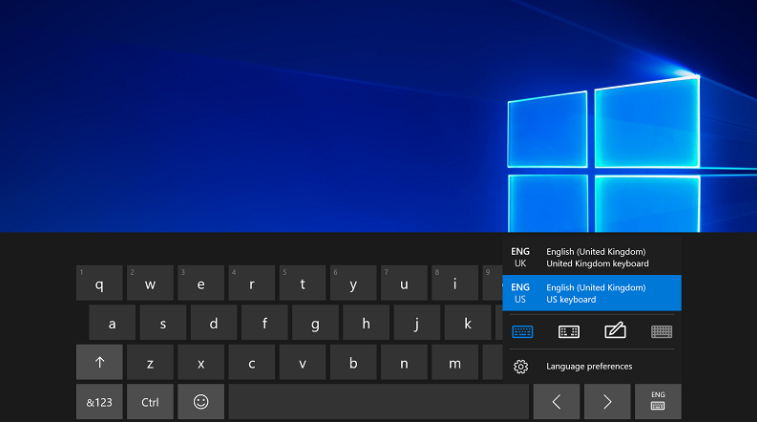Windows 10 allows you to configure multiple keyboard layouts when setting up a new installation, you can always add or remove layouts if you did not select the correct option or you now require to type in another language. When setting up a Windows PC, all users are asked to select a keyboard layout. Most don’t give it much thought, opting for the QWERTY layout they’ve probably been using since they were kids. It’s most commonly used layout. However, it’s also a remnant of the typewriter age.DVORAK, for example, is considered the most ergonomic layout since it requires less movement to get to the most commonly typed keys.
If you feel like giving it a try, you can change the keyboard layout very easily from within the Language settings. You can even add multiple keyboards, in case you want to use DVORAK, for example, and your wife or child prefers QWERTY. Here are a few simple steps showing you how to change the keyboard layout in Windows 10.
Different ways to change keyboard layout on Windows 10
While the process to change layouts is straightforward, the switch will reconfigure some of the keyboard keys, which means that the keys may print a different character depending on your configuration.
Way 1: Steps to change the keyboard layout in Windows 10 using taskbar
use these steps:
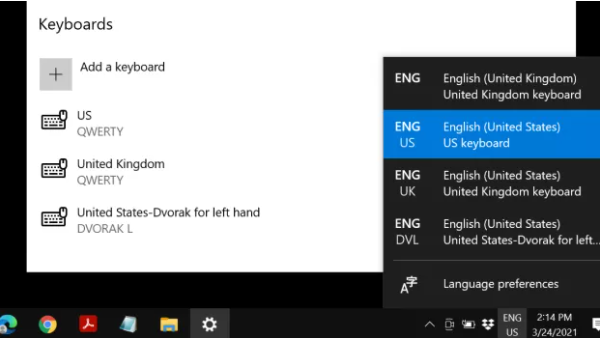
- Click the Input Indicator icon in the bottom-right corner of the taskbar.
- Select the alternate layout.
- Repeat steps first and second to switch back to the default layout.
- After you complete the steps, you can start typing with the new keyboard layout.
Way 2: Steps to change the keyboard layout in Windows 10 using start menu
- Firstly go to start button and click it.
- Click the gear icon to open the Settings window.
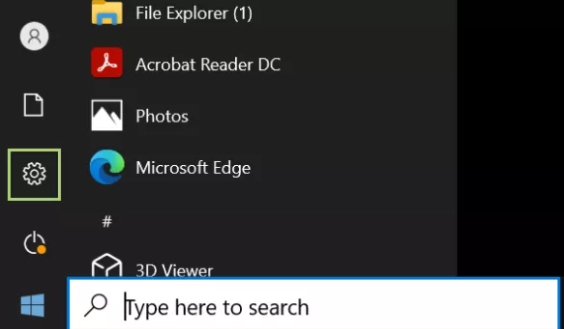
- Now select Time & Language.
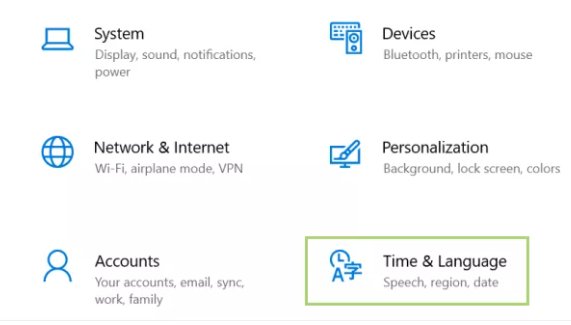
- In the left panel, select Language.

- On the Language tab scroll down to Preferred languages.
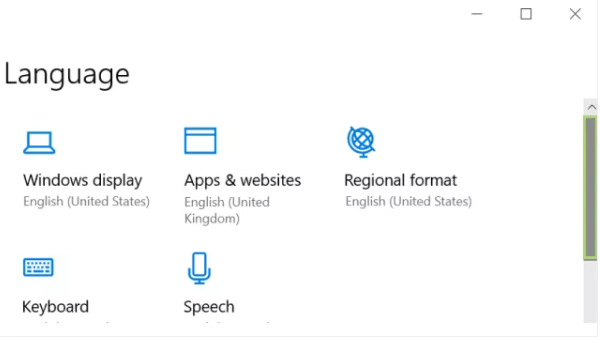
- Select the language for which you are choosing a keyboard.
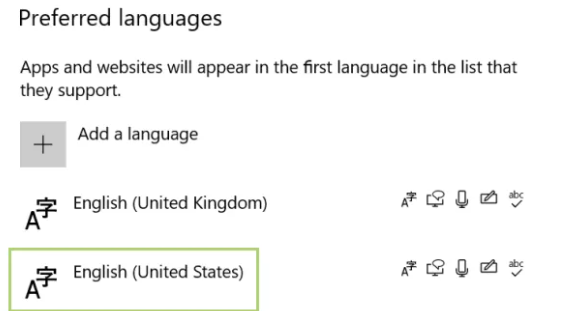
- In the menu that opens, click Options.
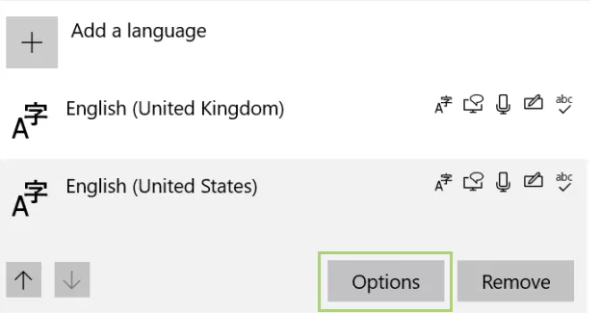
- Click Add a keyboard to see the options available.
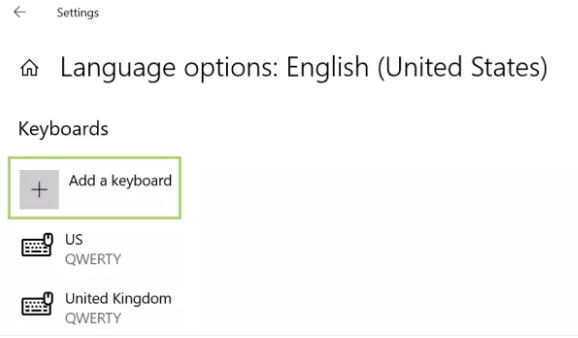
- Select the keyboard from the dropdown list.
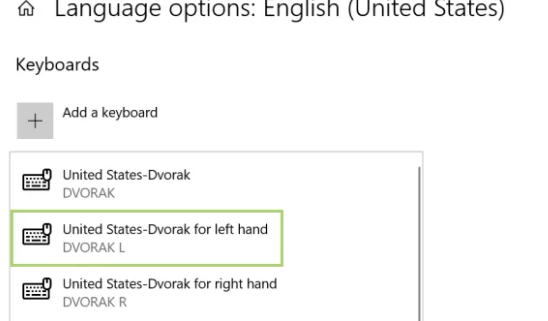
- The Keyboard will be now available from the Taskbar tray.
Hope this article is helpful to you.